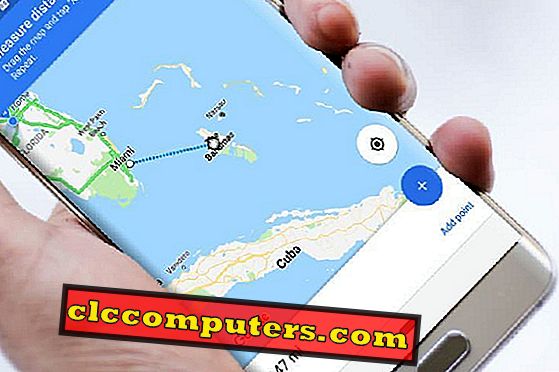Windows thực sự có thể hỗ trợ một vài màn hình bên ngoài. Hầu hết thời gian, phần cứng đặt giới hạn. Ví dụ, các card đồ họa được sử dụng phổ biến nhất trên thị trường thường chỉ có hai đến ba cổng đầu ra. Nó cũng giống như vậy trong trường hợp PC có đồ họa sẵn có. Màn hình kép có thể cải thiện năng suất. Bạn có thể xem thêm chi tiết về thiết lập màn hình kép thay vì một màn hình.
Hãy xem cách định cấu hình màn hình kép với HĐH Windows 10 và mở rộng màn hình phụ để hiển thị thêm chi tiết trên màn hình và cải thiện năng suất.
Kiểm tra các cổng hiển thị
Đảm bảo rằng tất cả các cáp được cắm chính xác bao gồm cả cáp nguồn và cáp video. Kết nối cáp video với cổng thích hợp (VGA, HDMI, DVI hoặc Cổng hiển thị) trên màn hình và PC. Nếu màn hình hỗ trợ VGA cùng với các giao diện khác, chúng tôi khuyên bạn không nên sử dụng VGA. Đó là một tiêu chuẩn cũ và hiện đang trên đường ra, sử dụng Cổng HDMI hoặc Cổng hiển thị (DVI).

Bảng PC có thể có một Cổng VGI để kết nối màn hình chính. Cổng phụ sẽ là Cổng HDMI hoặc Cổng HDMI nơi bạn có thể kết nối Màn hình phụ. Bạn phải có cáp thích hợp (HDMI hoặc DVI) để kết nối từng màn hình.

Khi bạn kết nối cáp, cửa sổ sẽ tự động nhấc màn hình mới và hiển thị màn hình mới trong đó sau khi mọi thứ được kết nối đúng cách. Tên và số hiển thị mới sẽ hiển thị trong Cài đặt hiển thị. Bạn có thể truy cập cài đặt hiển thị bằng cách nhấp chuột phải vào màn hình nền và chọn Cài đặt hiển thị của chế độ hiển thị.

Windows sẽ hiển thị cho bạn các cài đặt cho màn hình hiển thị kép. Màn hình mới không hiển thị? Đi đến phần xử lý sự cố ở dưới cùng của trang này.
Thay đổi chế độ hiển thị kép trong Windows 10
Windows có bốn chế độ khác nhau để sử dụng màn hình ngoài cùng với màn hình chính. Chúng là trùng lặp, mở rộng, chỉ màn hình PC và chỉ màn hình thứ hai. Bạn có thể thay đổi chúng bằng cách nhấn phím tắt ( nút Windows + P ) hoặc bằng cách đi qua các cài đặt hiển thị . Đọc để biết các trường hợp sử dụng của từng chế độ.
Chế độ hiển thị trùng lặp trong Windows 10
Chế độ trùng lặp sao chép màn hình chính sang bên ngoài để cả hai có cùng một nội dung. Sử dụng tùy chọn này với hai màn hình không có cùng độ phân giải sẽ khiến màn hình có độ phân giải lớn hơn bị giảm để phù hợp với màn hình nhỏ hơn. Điều này đôi khi có thể làm cho màn hình co lại và có các thanh màu đen xung quanh màn hình. Thực hiện theo các bước dưới đây để nhân đôi màn hình trên hai màn hình.

- Nhấp chuột phải vào màn hình nền.
- Chọn Cài đặt hiển thị từ menu
- Trong menu thả xuống nhiều màn hình, chọn Sao chép các màn hình này

Bây giờ cả hai màn hình sẽ hiển thị cùng một nội dung. Bạn cũng có thể điều chỉnh cài đặt độ phân giải của màn hình trong cùng một cửa sổ.
Lưu ý của biên tập viên: Trước khi sử dụng tùy chọn trùng lặp, nên đặt cùng độ phân giải cho cả hai màn hình trong cài đặt hiển thị. Nó cũng có thể gây ra các vấn đề mở rộng làm cho biểu tượng hoặc văn bản lớn hơn và mờ hơn. Sao y được sử dụng phổ biến nhất để hiển thị cùng một nội dung trên máy chiếu, TV thông minh và những thứ tương tự.
Mở rộng chế độ hiển thị trong Windows 10
Chế độ mở rộng làm cho hai màn hình hoạt động như một màn hình lớn duy nhất. Bạn có thể kéo và thả các ứng dụng trên cả hai màn hình, có một không gian riêng cho máy tính để bàn và có thể sử dụng các ứng dụng trong một trong hai màn hình. Theo mặc định, di chuyển chuột sang bên phải của một màn hình sẽ chuyển chuột sang cực bên trái của màn hình mới.
Di chuyển ứng dụng sang màn hình mới cũng có thể được thực hiện bằng cách kéo chúng trên màn hình. Không giống như chế độ hiển thị trùng lặp, chế độ mở rộng có thể được sử dụng mà không gặp sự cố trên màn hình kép với các độ phân giải khác nhau. Thực hiện theo các bước dưới đây để mở rộng hiển thị trên hai màn hình.

- Nhấp chuột phải vào màn hình nền.
- Chọn Cài đặt hiển thị từ menu.
- Trong menu thả xuống nhiều màn hình, chọn Mở rộng các màn hình này.
Nếu bạn là kiến trúc sư hoặc nhà phát triển phần mềm, bạn có thể sử dụng màn hình mở rộng trên Windows 10. Màn hình phụ có thể được sử dụng để di chuyển các ứng dụng sang màn hình phụ và xem tất cả màn hình cùng một lúc.
Chỉ hiển thị trên 1 và chỉ hiển thị trên 2
Ở chế độ này, một màn hình bị tắt và màn hình kia được sử dụng làm màn hình chính. Nếu bạn chỉ cần một màn hình, bạn có thể sử dụng chế độ này. Hãy nhớ rằng cài đặt này chỉ ảnh hưởng đến các cửa sổ. Màn hình hiển thị BIOS, logo khởi động và những thứ không liên quan đến cửa sổ khác có thể được thay đổi bởi cài đặt này. Nếu màn hình chính của bạn tắt cho đến khi màn hình đăng nhập windows xuất hiện, hãy thử ngắt kết nối thủ công tất cả các màn hình khác.
Thực hiện theo các bước dưới đây để sử dụng một trong hai màn hình.

- Nhấp chuột phải vào màn hình nền.
- Chọn Cài đặt hiển thị từ menu.
- Trong menu thả xuống nhiều màn hình, chọn Chỉ hiển thị trên 1 hoặc Chỉ hiển thị trên 2.
Thay đổi hướng hiển thị kép
Bạn có thể yêu cầu một sự phân tán theo chiều dọc của instixonatls cho ứng dụng và ngành nghề soem. Windows có thể thay đổi hướng của các màn hình được kết nối thành dọc, ngang và đa dạng lật của cả hai. Chế độ ngang được đặt làm tùy chọn mặc định trong tất cả các màn hình được kết nối.

- Chọn màn hình để thay đổi hướng.
- Chọn menu Hiển thị hướng .
- Chọn hướng yêu cầu

Chế độ phong cảnh có chiều rộng của màn hình dài hơn chiều cao - tối ưu để xem phim hoặc chơi trò chơi. Chế độ chân dung thì ngược lại, chiều cao được giữ lâu hơn chiều rộng. Hữu ích cho việc đi qua dữ liệu được liệt kê, chỉnh sửa bảng tính và như vậy. Thực hiện theo các bước dưới đây để thay đổi hướng của màn hình được kết nối.
Các bước khắc phục sự cố cho màn hình kép
Chà, nếu bạn thiết lập màn hình kép trên Windows, ban đầu bạn có thể gặp một số rào cản. Dựa trên kinh nghiệm của chúng tôi, chúng tôi đã liệt kê một số bước xử lý sự cố cho người dùng lần đầu. Hãy thử các giải pháp khắc phục sự cố dưới đây cho màn hình kép.
Màn hình mới không hiển thị trong cài đặt hiển thị
Đôi khi, Windows 10 sẽ chỉ phát hiện màn hình chính và bỏ qua màn hình phụ. Nếu màn hình phụ không hiển thị trên trang hiển thị, hãy thử các bước bên dưới
- Đảm bảo rằng màn hình được bật nguồn. Hầu hết các màn hình có một chỉ báo led để hiển thị trạng thái năng lượng của nó.
- Kiểm tra và nhấp vào nút Phát hiện trên mạng trong cài đặt hiển thị
- Rút phích cắm và cắm tất cả các dây cáp.
- Nếu màn hình hỗ trợ nhiều đầu vào, hãy đảm bảo bạn đã chọn đúng đầu vào được sử dụng để kết nối với PC.
- Hãy thử thay đổi cáp video.
- Cập nhật trình điều khiển hiển thị cho Windows 10 thông qua trang web của nhà sản xuất.
Màn hình mới nhấp nháy
Nhấp nháy màn hình có thể xảy ra do nhiều lý do từ trình điều khiển màn hình xấu đến phần cứng bị lỗi.
- Rút phích cắm tất cả các màn hình khác và kiểm tra xem nhấp nháy vẫn còn. Điều này có thể loại trừ các vấn đề phần cứng.
- Tải xuống và cài đặt trình điều khiển hiển thị mới nhất thông qua trang web của nhà sản xuất hoặc bằng cách sử dụng bản cập nhật Windows (được khuyến nghị).
- Hãy thử thay đổi tốc độ làm mới cho màn hình.
- Chuyển đến Cài đặt hiển thị .
- Cuộn xuống và nhấp vào Cài đặt hiển thị nâng cao.
- Chọn màn hình nhấp nháy từ menu thả xuống.
- Nhấp vào Thuộc tính bộ điều hợp nâng cao để hiển thị.
- Trên cửa sổ mới, chuyển đến tab Monitor .
- Đảm bảo rằng hộp kiểm Ẩn các chế độ mà màn hình này không thể hiển thị được chọn hoặc bị mờ đi.
- Trong Tốc độ làm mới màn hình, chọn giá trị cao nhất có thể.
Chế độ trùng lặp làm mờ văn bản và hình ảnh trong Màn hình kép
Đây là một vấn đề phổ biến khi sao chép màn hình với độ phân giải gốc khác nhau. Trong những trường hợp như vậy, có lẽ bạn không thể thoát khỏi mà không hy sinh một phần màn hình nào đó cho các thanh màu đen. Tuy nhiên, có những điều để cố gắng làm dịu nó ra.
- Hãy thử các độ phân giải khác nhau
- Đã vào cài đặt Hiển thị.
- Trong Độ phân giải màn hình, thay đổi độ phân giải thành độ phân giải khác và kiểm tra
- Thay đổi hệ số tỷ lệ
- Đã vào cài đặt Hiển thị.
- Trong Tỷ lệ, chọn 125% trở lên
Màn hình hiển thị tín hiệu đầu vào ngoài phạm vi lỗi
Lỗi này xảy ra khi cấu hình hiển thị khác rất nhiều so với những gì màn hình có thể hiển thị. Điều này được gây ra bởi việc chọn độ phân giải hoặc tốc độ làm mới vượt quá phạm vi của những gì màn hình có thể hỗ trợ. Các lỗi như vậy là phổ biến khi sử dụng hai màn hình vì cài đặt cho một màn hình có thể không tương thích với màn hình kia. Đặc biệt là độ phân giải.
Nếu lỗi này bật lên khi bạn đang sử dụng một màn hình duy nhất, bạn sẽ phải khởi động lại PC và khắc phục bằng cách chuyển sang chế độ an toàn. Nhưng kịch bản đó khó xảy ra vì Windows có các biện pháp bảo vệ được tích hợp để đảm bảo các cài đặt không được hỗ trợ không được áp dụng cho màn hình chính.
- Hãy thử thay đổi tốc độ làm mới
- Chuyển đến Cài đặt hiển thị .
- Cuộn xuống và nhấp vào Cài đặt hiển thị nâng cao.
- Chọn màn hình nhấp nháy từ menu thả xuống.
- Nhấp vào Thuộc tính bộ điều hợp nâng cao để hiển thị.
- Trên cửa sổ mới, chuyển đến tab Monitor .
- Đảm bảo rằng hộp kiểm Ẩn các chế độ mà màn hình này không thể hiển thị được chọn hoặc bị mờ đi.
- Trong Tốc độ làm mới màn hình, chọn giá trị cao nhất có thể.
- Giảm độ phân giải
- Đã vào cài đặt Hiển thị.
- Dưới độ phân giải màn hình, giảm độ phân giải.
Có thêm không gian màn hình luôn là một điều tốt. Đặc biệt đúng nếu bạn là một game thủ khó tính hoặc một nghệ sĩ thực sự có thể sử dụng bất động sản mới. Nếu bạn cần thêm màn hình, bạn sẽ phải cài đặt thêm một card đồ họa. Thẻ đồ họa bổ sung này yêu cầu một khe cắm PCI có sẵn khác trong bo mạch chủ để chứa thẻ mới.
Hầu hết các bo mạch chủ tầm trung chỉ có một. Mặt khác, máy tính xách tay thường có đầu ra HDMI (VGA ở các model cũ) và chỉ có thể kết nối với một màn hình ngoài duy nhất. Màn hình kép có rất nhiều công dụng cho người dùng phù hợp. Có thể là chơi game, lập trình với VM hoặc bất kỳ tác vụ nào khác, một màn hình phụ có thể tạo ra một thế giới khác biệt.