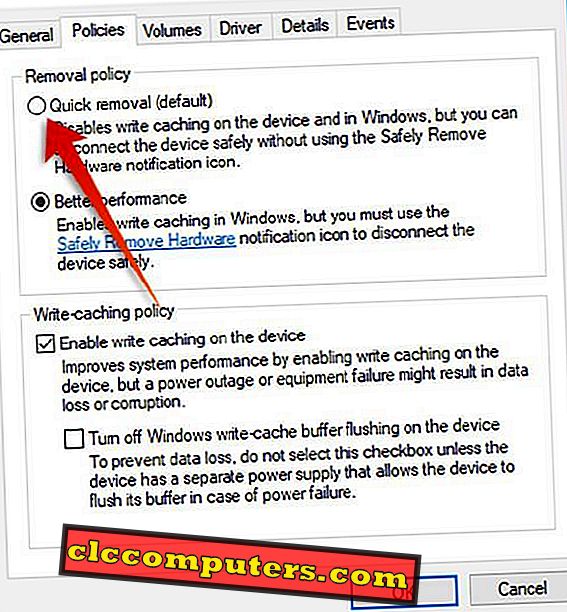Microsoft dường như đang làm việc để loại bỏ nhiều thông lệ thông thường đã được người dùng Windows theo dõi cho đến nay. Với các bản cập nhật mới nhất cho Windows 10, nhiều tùy chọn kiểu cũ đã được thay thế bằng một số tính năng mới và một trong những tính năng mới nhất liên quan là loại bỏ một cách an toàn ổ đĩa của Mỹ. từ cảng. Có một tính năng Loại bỏ nhanh mới trong phiên bản Hệ điều hành Windows mới nhất.
Sau đây là hướng dẫn kích hoạt chính sách Xóa nhanh cho Ổ đĩa USB trên Windows 10 .
Chính sách loại bỏ nhanh là gì?
Các phiên bản Hệ điều hành Microsoft Windows có các tùy chọn để loại bỏ Phần cứng USB một cách an toàn, để tránh hỏng ổ đĩa. Trong trường hợp Windows chuyển dữ liệu từ hoặc sang ổ flash USB ở chế độ nền, dữ liệu có thể bị hỏng khi bạn tháo ổ đĩa. Do đó, Microsoft khuyên bạn nên rút hoặc ngắt ổ đĩa một cách an toàn trước khi xóa khỏi cổng cho mọi phiên bản Windows . Nếu không, nó có thể gây ra thiệt hại cho chính Ổ USB .
Là một thông lệ, nhiều người dùng thích nó nhàm chán, Microsoft cũng vậy. Với phiên bản mới nhất của Hệ điều hành Microsoft Windows 10, các nhà phát triển đã mang đến một tính năng chính sách mới cho phép bạn chọn cách bạn muốn xóa ổ đĩa. Các chính sách ổ đĩa flash bao gồm hai tùy chọn chính: Loại bỏ nhanh và Hiệu suất .
Như tên biểu thị, Loại bỏ nhanh cho phép bạn loại bỏ Ổ USB của mình khỏi cổng bất cứ khi nào dữ liệu không được truyền. Khi tính năng được bật, hệ thống sẽ giữ lại mọi quy trình nền khác khi không có chuyển hoạt động giữa ổ đĩa ngoài và hệ thống.
Do đó, ổ đĩa có thể không hoạt động tốt trên hệ thống của bạn mọi lúc. Vì Windows giảm thiểu các quá trình và chuyển nền, bạn có thể cảm thấy hơi lag khi phát hoặc mở dữ liệu được lưu trữ trong ổ đĩa. Tuy nhiên, bằng cách sử dụng tính năng Loại bỏ nhanh, bạn không cần phải bận tâm về việc đẩy thủ công khỏi hệ thống trước khi gỡ bỏ.
Chính sách Hiệu suất Tốt hơn hoạt động như trong trường hợp thông thường, trong đó ổ đĩa cần được gỡ bỏ an toàn bằng cách sử dụng tùy chọn hệ thống trước khi rút ra. Trong chế độ này, các ổ đĩa có thể hoạt động tốt nhưng có khả năng bị hỏng dữ liệu nếu bạn quên rút ổ đĩa mà không gỡ bỏ an toàn .
Làm cách nào để xóa nhanh trên Windows 10?
Các chính sách loại bỏ Ổ đĩa USB hiện có sẵn cho phiên bản mới nhất của HĐH Windows 10, Microsoft cho biết. Nhưng, bạn có thể chưa thấy tùy chọn nào trong hệ thống của mình. Ngoài ra, không loại bỏ các ổ đĩa nghĩ rằng tính năng này có sẵn cho hệ thống của bạn. Chính sách Xóa nhanh là cần thiết để được bật thủ công cho người dùng Windows 10.
Để có được Loại bỏ nhanh trên PC Windows của bạn, hãy đảm bảo bạn đang dùng Phiên bản hệ điều hành 1809 . Bất kỳ phiên bản cũ nào cũng không có tính năng này, hãy bắt đầu cập nhật hệ thống Windows 10 của bạn nếu bạn đang sử dụng phiên bản cũ hơn. Kiểm tra các bản cập nhật mới nhất ngay cả khi bạn ở vào năm 1809 để đảm bảo tính khả dụng của tính năng này.
Làm cách nào để bật loại bỏ nhanh ổ đĩa USB?
Chính sách loại bỏ mặc định cho các ổ USB trên Windows 10 là hiệu năng tốt hơn cho đến phiên bản gần đây của Hệ điều hành. Nếu bạn vừa chuyển sang phiên bản mới nhất của bản cập nhật Windows 10, hệ thống của bạn có thể đã đặt nó thành Loại bỏ nhanh khỏi hiệu suất tốt hơn . Dưới đây là cách bạn có thể kiểm tra và chuyển đổi giữa các chính sách Loại bỏ nhanh và Hiệu suất cho Ổ đĩa USB của mình. Hãy chắc chắn rằng bạn đang dùng phiên bản Windows mới nhất trước khi tiến hành các bước tiếp theo.
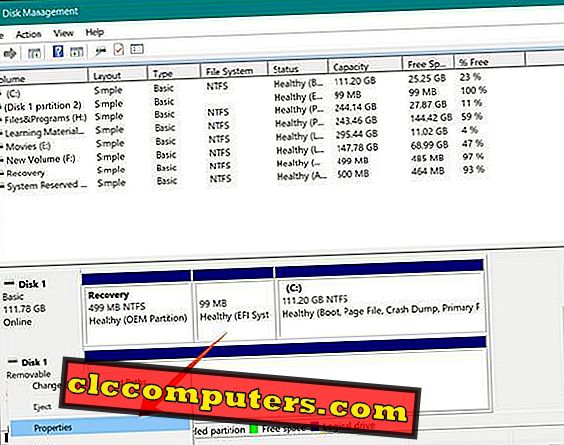
- Kết nối ổ USB của bạn với PC Windows 10.
- Mở File Explorer trên Windows và tìm ký tự Drive cho thiết bị USB Storage.
- Nhấp chuột phải vào nút Bắt đầu hoặc ( Windows + X ) và chọn Quản lý đĩa . Bạn cũng có thể mở Quản lý đĩa bằng cách tìm kiếm cho Tạo và định dạng phân vùng đĩa cứng .
- Cuộn xuống và tìm Ổ đĩa có ký tự Âm lượng của Bộ lưu trữ USB.
- Nhấp chuột phải vào ổ đĩa và chọn Thuộc tính .
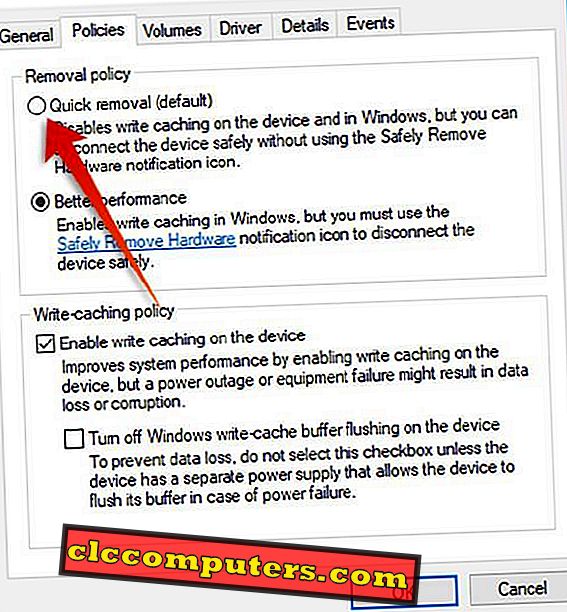
- Chuyển sang tab Chính sách .
- Chọn loại bỏ nhanh hoặc hiệu suất tốt hơn dựa trên nhu cầu của bạn.
- Chọn bộ kích hoạt tính năng ghi bộ nhớ đệm trên thiết bị, nếu bạn chọn Hiệu suất tốt hơn .
- Nhấn OK .
Chọn tùy chọn Loại bỏ nhanh cho phép bạn cắm thiết bị USB ngay lập tức mà không cần rút ra khỏi hệ thống một cách an toàn. Nó vô hiệu hóa ghi bộ đệm trên thiết bị cũng như hệ thống Windows, điều này có thể làm chậm quá trình truyền phát tệp từ ổ đĩa. Điều này có thể dẫn đến tốc độ ghi chậm . Do đó, khả năng tối đa của ổ USB không được sử dụng một cách hiệu quả trong phương pháp Loại bỏ nhanh. Nhiều người dùng báo cáo tốc độ xóa chậm là tốt.
Trong trường hợp bạn đã chọn chế độ Hiệu suất tốt hơn, hệ thống Windows sẽ cố gắng lưu trữ tệp vào cả hai bên để truy cập tệp theo cách nhanh hơn. Khi bạn đang ở chế độ Hiệu suất tốt hơn, bắt buộc phải rút Ổ USB một cách an toàn trước khi rút ra khỏi cổng USB.
Bản chất ghi bộ đệm liên tục của Hiệu suất tốt hơn có thể gây ra hỏng ổ đĩa hoặc mất dữ liệu nếu bạn gỡ thiết bị ngay lập tức khỏi hệ thống. Hiệu suất tốt hơn không có vấn đề về tốc độ phải đối mặt trong chính sách Loại bỏ nhanh .
Các phiên bản cũ hơn của Windows 10 chỉ có tùy chọn Hiệu suất tốt hơn, được đặt thành mặc định. Với việc bổ sung các chính sách mới, giờ đây người dùng có thể chọn cách thực hiện Ổ đĩa USB trong hệ thống.