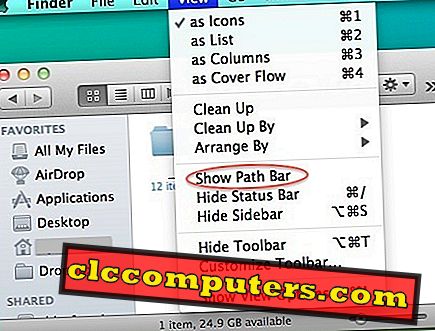PDF là định dạng tài liệu phổ biến nhất để mang dữ liệu. Khi chúng tôi muốn chuyển đổi PDF sang Word hoặc Excel, vẫn chưa có giải pháp một điểm nào. Xử lý các tệp không được định dạng chính xác thường có thể khó, đó là lý do tại sao bạn phải luôn có sẵn trình chuyển đổi PDF đáng tin cậy.
Khi bạn muốn dựa vào các thiết bị điện thoại thông minh và máy tính bảng trong khi làm việc với PDF, có rất nhiều ứng dụng có sẵn trong Google Play Store và iTunes. Chúng tôi sẽ giới thiệu một vài công cụ từ Cometdocs, một công ty công nghệ gần đây đã có những bước nhảy vọt trong thế giới ứng dụng OCR Mobile và công nghệ OCR nói chung. Các ứng dụng iOS và Android có thể chuyển đổi hầu hết các tài liệu thành PDF. Như bạn đã biết, việc chuyển đổi sang PDF rất dễ dàng và nhanh chóng. Nhưng các ứng dụng này đang cung cấp để chuyển đổi PDF sang Word, PDF sang Excel, JPG và các định dạng khác.Chuyển đổi PDF cuối cùng
Tốt cho: Chuyển đổi PDF sang DOC | Các tệp được hỗ trợ: PDF, XLSX, DOCX, PPTX, .pub, TXT, LOG, XPS, JPG, JPEG, PNG, TIFF, ODT, ODP, ODS. | Nguồn chuyển đổi: Tệp đính kèm email, Dropbox, Box, Google Drive và OneDrive | Tải xuống từ: iTunes
Chuyển đổi PDF ngược này là bắt buộc khi chúng tôi muốn chỉnh sửa lại bất kỳ tài liệu nào chỉ có sẵn trong pdf. Ứng dụng PDF Converter Ultimate này có thể chuyển đổi các tệp từ điện thoại thông minh, các tệp từ tệp đính kèm email hoặc tệp từ các dịch vụ đám mây như Dropbox, Box, Google Drive và OneDrive trực tiếp. Hãy bắt đầu bằng cách xử lý chuyển đổi PDF sang Word. Đây là cách chuyển đổi được tìm kiếm nhiều nhất khi nói đến các ứng dụng di động vì rất dễ dàng và hiệu quả để xử lý các tệp Word trên máy tính bảng và thiết bị di động của bạn.Cách sử dụng PDF Converter Ultimate
Bạn sẽ muốn bắt đầu với việc mở ứng dụng và khi bạn ở đó, bạn sẽ nhìn vào màn hình chính của ứng dụng. Như bạn có thể nhận thấy, ở phía trên màn hình của bạn, sẽ có năm dịch vụ đám mây tích hợp có sẵn để nhập tệp ( xem hình trên), cũng như tính năng của Phone Phone, giải thích cách nhập tệp từ ổ cứng của thiết bị .

Nhưng, hãy quay lại với các dịch vụ đám mây tích hợp. Cách bạn sử dụng là bằng cách nhấn vào các dịch vụ đám mây mong muốn của bạn và ngay sau đó, ứng dụng sẽ mở một cửa sổ mới yêu cầu tên người dùng và mật khẩu của bạn. Điều này là cần thiết để ứng dụng có thể truy cập vào đám mây. Khi bạn điền thông tin bắt buộc, ứng dụng sẽ liệt kê tất cả các tệp bạn có trong dịch vụ đám mây đó, với các tệp mới nhất nằm trên cùng và các tệp cũ hơn ở cuối danh sách.

Nếu bạn đã chọn tệp bạn muốn chuyển đổi, ứng dụng sẽ cung cấp lựa chọn các loại chuyển đổi mà bạn nên chọn loại mong muốn. Sau đó, ứng dụng sẽ gửi tệp đến các máy chủ Cometdocs để chuyển đổi và tải xuống tệp mới được chuyển đổi của bạn. Tệp đó sẽ nằm trong cùng dịch vụ đám mây mà bạn đã chọn làm điểm bắt đầu để nhập tệp.
Cách chuyển đổi PDF sang Word
PDF to Word là một trong sáu loại chuyển đổi chính được cung cấp bởi PDF Converter Ultimate, 5 loại còn lại là PDF sang Text, Image, Excel, PowerPoint, AutoCAD và tạo PDF, thuộc loại này khác một chút so với các loại chuyển đổi khác.
Trong đoạn trước, chúng tôi đã giải thích cách nhập tệp bằng cách sử dụng các dịch vụ đám mây tích hợp, đây là toàn bộ quá trình do ứng dụng thực hiện hầu hết công việc. Một nhược điểm của việc chuyển đổi tệp từ PDF sang Word trong khi sử dụng PDF Converter Ultimate là nó không miễn phí. Nhưng, đừng sợ, có một ứng dụng khác, chuyển đổi sang Word miễn phí. Ứng dụng đó được đặt tên một cách khéo léo - PDF to Word (liên kết iTunes)
Bây giờ, có một vài khác biệt giữa PDF sang Word và PDF Converter Ultimate, chủ yếu là chênh lệch giá. PDF to Word miễn phí để tải xuống và sử dụng, nhưng điều đó có nghĩa là tốc độ chuyển đổi chiếm một thành công đáng kể.
Quá trình chuyển đổi rất giống với PDF Converter Ultimate - bạn mở dịch vụ đám mây, nhập thông tin đăng nhập, kéo tệp từ đám mây và ứng dụng sẽ giải quyết phần còn lại. Như đã đề cập trước đây, có thể mất vài phút nữa, nhưng bạn sẽ không phải trả một xu nào. Một điều nữa tại sao ứng dụng này có thể tốt hơn cho bạn là nó có công cụ OCR mạnh mẽ hơn nhiều. OCR là công nghệ đằng sau toàn bộ chuyển đổi và là viết tắt của Nhận dạng ký tự quang học.
Hợp nhất PDF
Tốt cho: Kết hợp nhiều tệp PDF | Vị trí hỗ trợ: Gmail, Google Drive, Dropbox, Box và OneDrive | Tải xuống từ: iTunes
Hợp nhất PDF là để kết hợp một hoặc hai tệp PDF thành một và có thể được thực hiện với ứng dụng này ngay từ iPhone hoặc iPad của bạn. Ứng dụng này nhanh và dễ sử dụng có thể tạo tài liệu PDF mới bằng cách kết hợp những tài liệu hiện có từ iPhone hoặc iPad. Bạn có thể sử dụng các tệp PDF để hợp nhất từ Gmail, Google Drive, Dropbox, Box và OneDrive trực tiếp trong ứng dụng mà không cần rời khỏi nó.
Cách hợp nhất 2 tệp PDF
Một ứng dụng tiện dụng khác của Cometdocs là PDF Merge, một ứng dụng cho phép bạn hợp nhất bất kỳ 2 tệp PDF nào. Dễ dàng thêm, sắp xếp lại và xóa các tệp bạn đang cố gắng kết hợp và sau khi bạn nhận được tài liệu đã hợp nhất, bạn có thể đổi tên và chia sẻ nó với bất kỳ ai hoặc mở nó trong các ứng dụng khác trên thiết bị của bạn.

Việc hợp nhất PDF được thực hiện trên các máy chủ, vì vậy ứng dụng sẽ không làm hao pin hoặc gây gánh nặng cho bộ xử lý hoặc RAM của bạn. Sau khi bạn hợp nhất các tệp của mình thành một, chúng sẽ bị xóa khỏi máy chủ. Cũng cần lưu ý rằng bạn nên có kết nối internet mọi lúc trong khi sử dụng ứng dụng này, vì việc mất kết nối có thể khiến việc hợp nhất kết thúc sớm và việc sáp nhập thất bại. Trong trường hợp điều này xảy ra, chỉ cần khởi động lại sáp nhập và mọi thứ sẽ ổn.
Ba ứng dụng PDF trên là quá đủ để đáp ứng yêu cầu của bạn để chuyển đổi tệp PDF thành Word và các Định dạng khác. Ngoài ra, ứng dụng Hợp nhất có thể hỗ trợ kết hợp các tệp PDF thành một tệp mới. Tốt nhất ở trên, tất cả các chuyển đổi và hợp nhất này có thể được thực hiện mà không cần rời khỏi màn hình ứng dụng và trực tiếp từ các vị trí lưu trữ đám mây yêu thích của bạn.
Đây là một bài viết được tài trợ.