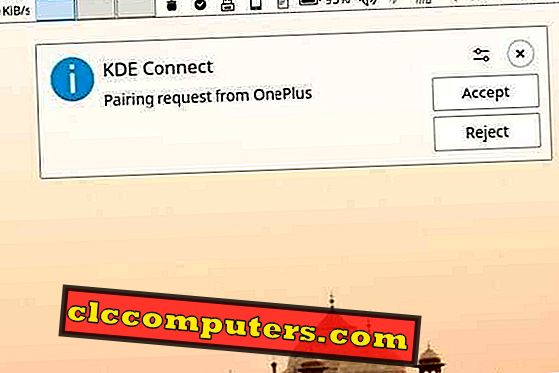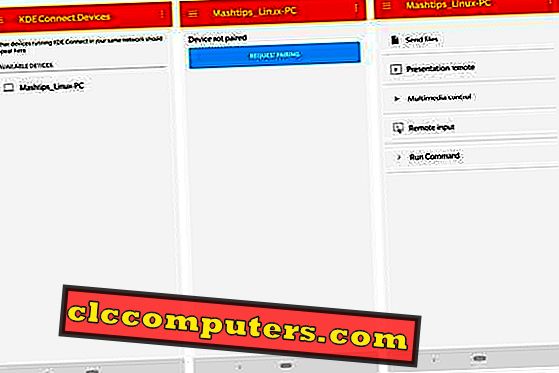Hệ sinh thái Apple cho phép các thiết bị iOS và Mac tích hợp liền mạch với nhau. Chẳng hạn, bạn có thể nhắn tin cho ai đó từ iPhone bằng máy Mac hoặc iPad. Nhảy ra khỏi những bức tường xung quanh vườn táo của Apple và bạn sẽ thấy mọi thứ bị tan rã hơn một chút.
Bạn có điện thoại Android, PC Windows hoặc PC Linux và họ chỉ từ chối làm việc cùng nhau. Không nếu bạn biết cách làm cho họ nói chuyện. Các hệ điều hành Linux cho máy tính để bàn như Ubuntu cũng mở như Android. Điều này đã cho phép các nhà phát triển đưa ra những cách tuyệt vời để đồng bộ hóa thiết bị Android với PC Linux. Phổ biến nhất và có lẽ là tốt nhất trong số đó là KDE Connect.
Kết nối KDE là gì?
KDE Connect là cầu nối giữa điện thoại thông minh, máy tính bảng hoặc thiết bị 2 trong 1 của Android và PC Linux của bạn. Theo wiki cộng đồng KDE Connect, nó cho phép tất cả các thiết bị của bạn giao tiếp với nhau. KẾT KẾT Kết nối thực hiện một giao thức liên lạc an toàn qua mạng và cho phép bất kỳ nhà phát triển nào tạo ra các plugin trên đầu trang. cho máy tính để bàn KDE Plasma và do đó có rất nhiều phụ thuộc liên quan đến KDE Plasma. Những phụ thuộc này sẽ cần phải được cài đặt nếu bạn đang sử dụng bất kỳ môi trường máy tính để bàn nào khác có thể chiếm nhiều không gian hơn.
Mặc dù ứng dụng có thể hoạt động trên mọi môi trường máy tính để bàn, chỉ báo KDE Connect chỉ chính thức khả dụng trên máy tính để bàn KDE Plasma. Một số nhà phát triển đã quản lý để chuyển KDE Connect sang máy tính để bàn Gnome.
Tính năng kết nối KDE
Trong vài bản cập nhật Windows 10 vừa qua, Microsoft cũng đã cố gắng thu hẹp khoảng cách giữa các thiết bị Android và PC Windows. Công ty trị giá hàng tỷ đô la chỉ xem xét điều này sau khi thất bại với Windows Phone. KDE Connect, mặt khác, đã làm điều này trong một vài năm rồi. Công cụ đơn giản này không chỉ có thể hiển thị các thông báo Android của bạn trên PC mà còn đổ chuông để bạn có thể dễ dàng tìm thấy điện thoại của mình.

Nó có thể hiển thị cho bạn trạng thái hiện tại của pin điện thoại của bạn, nghĩa là phần trăm pin và liệu nó đang sạc hay xả. KDE Connect cũng đồng bộ hóa bảng tạm giữa PC và Android của bạn (Mind = Blown). Và đây chỉ là những gì xảy ra trên PC của bạn. Nó cũng cho phép bạn gửi thông báo từ PC đến điện thoại của bạn. Cho phép bạn gửi các tệp từ điện thoại của mình qua mạng không dây, cho phép bạn điều khiển phương tiện đang phát trên PC và thậm chí cho phép bạn sử dụng điện thoại để điều khiển PC từ xa.
Đây là danh sách chính thức các tính năng theo wiki cộng đồng KDE Connect.
- Nhận thông báo điện thoại của bạn trên máy tính để bàn và trả lời tin nhắn
- Điều khiển nhạc phát trên máy tính để bàn của bạn từ điện thoại của bạn
- Sử dụng điện thoại của bạn làm điều khiển từ xa cho máy tính để bàn của bạn
- Chạy các lệnh được xác định trước trên PC của bạn từ các thiết bị được kết nối. Xem danh sách các lệnh ví dụ để biết thêm chi tiết.
- Kiểm tra mức pin điện thoại của bạn từ máy tính để bàn
- Đổ chuông điện thoại của bạn để giúp tìm thấy nó
- Chia sẻ tập tin và liên kết giữa các thiết bị
- Duyệt điện thoại của bạn từ máy tính để bàn
- Kiểm soát âm lượng của máy tính để bàn từ điện thoại
Cách cài đặt KDE Connect
Đối với người dùng máy tính để bàn KDE Plasma, ứng dụng đã được cài đặt sẵn trên hệ thống của họ, bất kể phân phối Linux. Trong trường hợp không, hoặc nếu bạn đang sử dụng một môi trường máy tính để bàn khác, kết nối KDE có thể dễ dàng được cài đặt bằng các lệnh được đưa ra dưới đây. Tuy nhiên, nếu bạn đang sử dụng máy tính để bàn Gnome, bạn có thể muốn bỏ qua phần cài đặt tại đây và cuộn xuống phần chúng tôi thảo luận về GSConnect.
Ubuntu
sudo apt cài đặt kdeconnect
Debian
sudo apt-get cài đặt kdeconnect
Arch Linux
sudo pacman -S kdeconnect
Fedora
sudo dnf cài đặt kdeconnect
OpenSUSE
sudo zypper cài đặt kdeconnect
Ứng dụng KDE Kết nối Android
Một cây cầu có hai đầu và theo logic, KDE Connect cũng vậy. Nó không lấy dữ liệu từ thiết bị Android của bạn một cách kỳ diệu mà sử dụng ứng dụng Android để làm như vậy. Có thể tìm thấy ứng dụng KDE Connect Android trong Cửa hàng Google Play. Nó miễn phí để cài đặt và sử dụng như hầu hết các phần mềm liên quan đến Linux. Ứng dụng này rất dễ sử dụng và chỉ có dung lượng 4.2 MB. Để phép màu hoạt động, bạn sẽ cần cả Android và thiết bị Linux của mình được kết nối với cùng một mạng Wi-Fi.
Cách sử dụng KDE Connect để đồng bộ hóa thiết bị Android với PC Linux
- Khi bạn đã cài đặt ứng dụng KDE Connect trên thiết bị Android của mình, hãy khởi chạy nó.
- Bây giờ bạn có thể thấy PC Linux của mình trong phần THIẾT BỊ CÓ S .N .
- Chọn PC của bạn và sau đó nhấn vào nút YÊU CẦU .
- Sau đó, bạn sẽ thấy một thông báo trên màn hình PC của bạn tương tự như thông báo bên dưới. Nhấp vào Chấp nhận để kết nối với thiết bị Android của bạn.
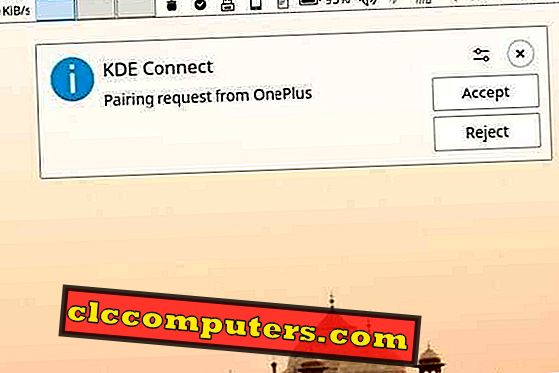
- Trên ứng dụng Android, giờ đây bạn có thể thấy các hành động mà bạn có thể thực hiện. Các hành động như đồng bộ hóa thông báo, cuộc gọi, tin nhắn, v.v. sẽ yêu cầu bạn cấp thêm quyền cho ứng dụng.
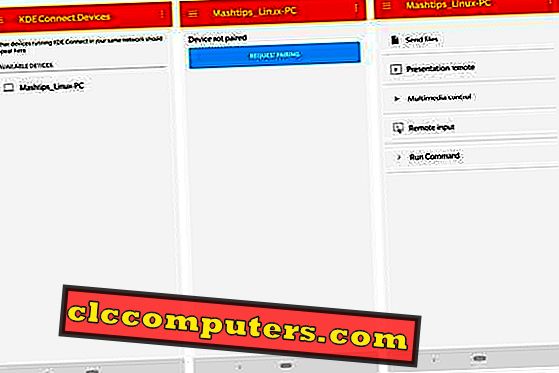
Kết nối KDE trên các máy tính để bàn khác
Máy tính để bàn có hỗ trợ chỉ báo Ứng dụng: Unity, Budgie, Cinnamon, LXDE, Pantheon, v.v.
Trước Ubuntu 17.10 Artful Aardvark, vỏ máy tính để bàn mặc định trên Ubuntu từng là máy tính để bàn Unity. KDE kết nối không chính thức hỗ trợ nó thông qua một chỉ báo Unity nhờ sự phổ biến của Ubuntu. Các kho lưu trữ Ubuntu chứa phiên bản cũ hơn của chỉ báo này nhưng có lẽ tốt hơn để có phiên bản mới nhất. Vì thế, bạn sẽ cần thêm PPA. Chạy các lệnh sau lần lượt trong Terminal và làm theo các hướng dẫn trên màn hình.
sudo add-apt-repository ppa: webupd8team / Indicator-kdeconnect sudo apt update sudo apt install kdeconnect Indicator-kdeconnect
Kết nối KDE vẫn được yêu cầu để các chỉ số này hoạt động.
Kết nối KDE trên Gnome: GSConnect
Gnome là một trong những môi trường máy tính để bàn phổ biến nhất trên Linux. Với việc Ubuntu áp dụng Gnome làm máy tính để bàn mặc định kể từ Ubuntu 17.10, mức độ phổ biến chỉ tăng lên. Do đó, không có gì đáng ngạc nhiên khi đã có những nỗ lực để mang chức năng KDE Connect tuyệt vời lên màn hình nền Gnome. Một số người dùng sẽ nhận ra tên MConnect là phần mở rộng của Gnome Shell có thêm chỉ báo KDE Connect vào bảng trên cùng của màn hình nền Gnome.
GSConnect là một phần mở rộng tương tự khác có mục tiêu tương tự, nhưng cách triển khai rất khác. Trong trường hợp MConnect yêu cầu ứng dụng KDE Connect hoạt động chính xác và do đó, tất cả các phụ thuộc của nó, GSConnect không yêu cầu, Đó là một ứng dụng chính thức và cho phép bạn định cấu hình tất cả các cài đặt KDE Connect từ mô-đun cấu hình của chính nó. Điều này có nghĩa là người dùng không phải cài đặt bất kỳ phụ thuộc liên quan đến KDE. GSConnect là một cổng thực sự của KDE Connect cho máy tính để bàn Gnome.
Nó cũng tích hợp tốt hơn nhiều với máy tính để bàn và cho phép người dùng trả lời trực tiếp tin nhắn SMS và thông báo Android từ các ứng dụng như WhatsApp, Telegram, v.v.

Cách cài đặt và sử dụng GSConnect
Vì GSConnect là một tiện ích mở rộng, nó có thể dễ dàng cài đặt từ trang web tiện ích mở rộng Gnome. Trên trang của tiện ích mở rộng, bật nút bật để cài đặt. Bạn có thể nhấp vào nút Cài đặt bên cạnh chuyển đổi sau khi cài đặt để truy cập mô-đun cấu hình.

Ngoài ra, bạn cũng có thể truy cập nó bằng cách nhấp vào Cài đặt di động trong menu hệ thống. Trong mô-đun cấu hình, bạn có thể thay đổi hầu hết mọi khía cạnh của nó, nhiều nhất có thể trong cài đặt KDE Connect ban đầu.

Cả KDE Connect và GSConnect đều hoạt động khá hoàn hảo. Chỉ cần đảm bảo rằng bạn không sử dụng cả Máy tính để bàn KDE Plasma và máy tính để bàn Gnome, cùng với KDE Connect và GSConnect trên cùng một máy tính. Đây không phải là một vấn đề lớn nhưng bất cứ khi nào bạn đăng nhập vào Gnome, GSConnect sẽ xuất hiện lỗi. Nó hướng dẫn bạn cách khắc phục, nhưng bạn phải làm điều đó mỗi lần và điều đó có thể gây phiền nhiễu.