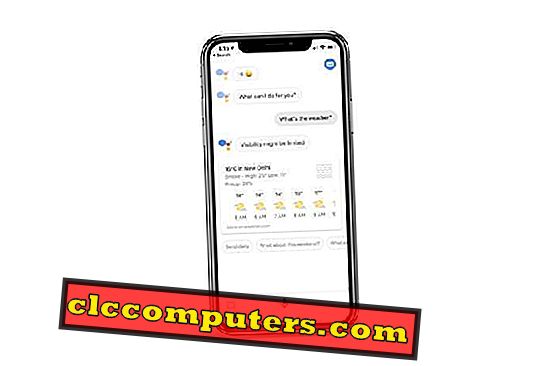Ứng dụng Điện thoại của bạn cung cấp quyền truy cập tức thì vào 25 ảnh mới nhất được chụp từ camera trên điện thoại thông minh của bạn. Nó cho phép bạn đọc và trả lời tin nhắn SMS và xem thông báo trên điện thoại của bạn. Người dùng sẽ có thể chỉ cần kéo và thả ảnh từ điện thoại vào PC, thậm chí ngay vào một ứng dụng như Word hoặc PowerPoint. Không giống như các triển khai trước đây về việc liên kết điện thoại của bạn với PC hoặc đồng bộ hóa thông báo qua Cortana, ứng dụng này cung cấp một cửa sổ cho điện thoại của bạn ngay trên PC.
Ứng dụng Điện thoại của bạn là những gì chúng ta sẽ thảo luận hôm nay. Nó giữ cho các thiết bị Android của bạn đồng bộ hóa với PC Windows 10 của bạn.
Đồng bộ hóa điện thoại Android của bạn với PC Windows 10
Nếu bạn có phiên bản Windows 10 mới nhất, PC của bạn đã cài đặt ứng dụng Điện thoại của bạn . Trong trường hợp kỳ lạ là không, bạn có thể dễ dàng cài đặt nó từ Microsoft Store. Giống như tất cả các ứng dụng tương tự khác từ các bên thứ ba tạo kết nối giữa các thiết bị của bạn, bạn cũng sẽ cần ứng dụng Đồng hành điện thoại trên điện thoại thông minh Android của mình, có sẵn trên Google Play Store, với sự cho phép của Microsoft. Mặc dù trang Play Store chính thức của ứng dụng có đề cập đến Android 4.4 trở lên theo yêu cầu, chúng tôi không thể đảm bảo rằng nó sẽ như vậy. Chúng tôi đã thử nghiệm ứng dụng trên Android 7.0 trở lên và có thể đảm bảo với bạn rằng nó hoạt động tốt.
Định cấu hình điện thoại của bạn trên Windows 10
- Rõ ràng, cài đặt ứng dụng Điện thoại của bạn trên PC Windows 10 nếu chưa cài đặt. Điều này sẽ chỉ hoạt động nếu bạn có phiên bản Windows 10 1809 trở lên. Nếu bạn không chắc chắn, bạn có thể kiểm tra phiên bản Windows trong Cài đặt > Hệ thống > Giới thiệu .

- Nhấn phím Windows trên bàn phím của bạn, tìm kiếm ứng dụng Điện thoại của bạn và khởi chạy nó.
- Bạn sẽ được chào đón với một trang trắng xinh xắn chỉ bằng nút Bắt đầu . Vì không có lựa chọn nào khác, nhấp vào nó.
- Bây giờ bạn sẽ được cung cấp tùy chọn sử dụng tài khoản Microsoft khác với tài khoản bạn hiện đang sử dụng để đăng nhập vào Windows 10. Trừ khi bạn muốn, hãy nhấp vào Tiếp tục .

- Không có nhiều thay đổi trên màn hình sau nút này, nhưng nút này hiện có liên kết điện thoại .

- Khi bạn nhấp vào nút Liên kết điện thoại, một cửa sổ mới sẽ xuất hiện và bạn sẽ được yêu cầu nhập số điện thoại của mình và nhấp vào Gửi . Đóng cửa sổ khi bạn đã hoàn thành những gì cần làm.

- Microsoft sau đó sẽ gửi cho bạn một SMS về số bạn vừa nhập. SMS chứa liên kết đến ứng dụng Đồng hành trên điện thoại của bạn trên Cửa hàng Google Play. Bước thứ 6 và thứ 7, vì một số lý do, không thể tránh khỏi ngay cả khi bạn thông minh và đã cài đặt ứng dụng trên điện thoại.
Định cấu hình Điện thoại đồng hành trên Android của bạn
- Khởi chạy ứng dụng trên điện thoại của bạn, chọn hộp bên cạnh My PC đã sẵn sàng và nhấn nút Kết nối PC của tôi .
- Tiếp theo, chọn Đăng nhập bằng Microsoft và đăng nhập bằng chính tài khoản Microsoft bạn đã sử dụng để đăng nhập vào ứng dụng Điện thoại của bạn trên PC Windows 10.

- Sau khi đăng nhập, chạm vào Tiếp tục và cấp tất cả các quyền cần thiết mà ứng dụng yêu cầu.
- Cuối cùng, bạn sẽ được yêu cầu cho phép Cho phép thiết bị này kết nối với ứng dụng Điện thoại của bạn trên tên pc của bạn . Nhấn vào nút Cho phép .

- Có thể bạn không thấy quyền cuối cùng trên điện thoại của mình trong trường hợp đó, chỉ cần nhấp vào nút Gửi thông báo trên ứng dụng Điện thoại của bạn trên PC. Bạn đã thực hiện khá nhiều với bước này.

Bây giờ bạn có thể xem những bức ảnh gần đây nhất của mình trên ứng dụng trên PC. Nếu bạn nhấp vào Tin nhắn ở cột bên trái, bạn cũng có thể thấy tất cả các tin nhắn SMS của mình. Ứng dụng thậm chí cho phép bạn trả lời tin nhắn trực tiếp hoặc tạo tin nhắn mới.

Nhưng có một số điều bạn có thể phải quan tâm để đảm bảo bạn luôn có thể xem ảnh và văn bản của mình trên PC.
Xử lý sự cố
Trong khi điện thoại Android và PC Windows của bạn được kết nối, bạn sẽ thấy một thông báo liên tục trên điện thoại của mình, nhắc nhở bạn như vậy. Điều này là cần thiết để đảm bảo Android không giết ứng dụng đồng hành trong nền. Nó không phải lúc nào cũng hoạt động nhờ vào các triển khai Android khác nhau của các nhà sản xuất điện thoại Android khác nhau.
Loại trừ ứng dụng Điện thoại của bạn khỏi Tối ưu hóa pin Android
Các nhà sản xuất như Huawei có làn da tùy chỉnh EMUI của riêng họ chạy trên Android. Họ cũng có một số cài đặt tối ưu hóa pin tích cực. Điều này cuối cùng dẫn đến ứng dụng bị giết, bất kể thông báo liên tục. Để đảm bảo điều đó không xảy ra, chỉ cần làm cho hệ thống không tối ưu hóa ứng dụng.

Trên điện thoại của bạn, Chuyển đến Cài đặt > Pin > Tối ưu hóa pin . Sau đó, bạn sẽ thấy một danh sách gần như tất cả các ứng dụng được cài đặt trên điện thoại của bạn. Cuộn xuống và chọn ứng dụng Đồng hành trên điện thoại của bạn . Chọn Không tối ưu hóa và sau đó chọn XONG .
Hủy liên kết điện thoại khỏi Windows
Đôi khi, bạn sẽ không được yêu cầu cho phép quyền kết nối cuối cùng trên điện thoại của mình. Bạn có thể nhấp vào nút Gửi thông báo bất kỳ số lần nhưng có thể nó sẽ không làm gì cả. Trong trường hợp đó, hãy truy cập account.microsoft.com/devices và đăng nhập bằng Microsoft ID của bạn. Trong số danh sách các thiết bị của bạn, nhấp Hủy liên kết điện thoại này trong điện thoại bạn đang gặp vấn đề. Bây giờ hãy tiếp tục và cố gắng kết nối lại.