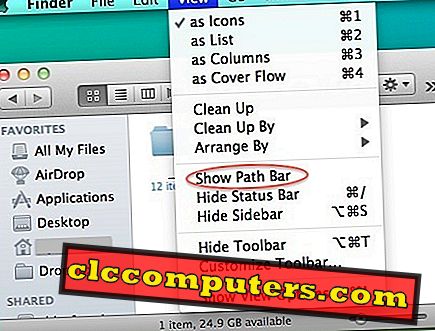Bài viết giúp bạn bảo vệ tập tin pdf bằng mật khẩu. Công cụ này có khả năng chuyển đổi MS Word, Excel, PowerPoint, Paint hoặc bất kỳ định dạng tiêu chuẩn nào khác sang PDF được bảo vệ bằng mật khẩu. Bạn có thể sử dụng PDF Creator để thêm mật khẩu cho tệp PDF không được bảo vệ hiện có. Công cụ bảo vệ PDF này miễn phí và hoạt động tốt để đặt mật khẩu cho tệp PDF và chuyển đổi định dạng tệp sang PDF. Bạn có thể đặt hai mật khẩu; một mật khẩu là để mở tệp, mật khẩu thứ hai bảo vệ định dạng tệp pdf khỏi chỉnh sửa.
Chà, bạn có thể cần gửi một số tài liệu quan trọng qua email cho ai đó. Nó có thể chứa số an sinh xã hội, ID thuế hoặc một số thông tin khác mà bạn không muốn tiết lộ. Chúng tôi không thể tin tưởng các dịch vụ email miễn phí và chúng không được bảo mật tốt để bảo vệ tệp đính kèm của bạn mọi lúc. Tài khoản email là mục tiêu hấp dẫn của tin tặc (kiểm tra tại đây Cách kiểm tra email của tôi có bị hack hay không - 3 Công cụ trực tuyến nếu bạn nghi ngờ tài khoản email của mình bị hack). Rất khuyến khích gửi các tệp được bảo vệ bằng mật khẩu qua email, trong khi bạn gửi các tệp quan trọng.
Vui lòng tải xuống PDF Creator từ trang web này. Dưới đây là Trang chủ PDF Forge và Tải xuống PDF Creator trực tiếp. Khi bạn tải xuống tệp, vui lòng nhấp đúp vào tệp .exe và làm theo hướng dẫn để cài đặt tệp trên PC của bạn. Vui lòng giữ tất cả các cài đặt theo mặc định trong quá trình cài đặt.

Khi bạn cài đặt PDF Creator, chọn tệp bạn muốn chuyển đổi hoặc thêm mật khẩu. Chúng tôi chứng minh bằng tệp MS Word để chuyển đổi sang tệp PDF được bảo vệ bằng mật khẩu. Vui lòng mở PDF Creator, bạn sẽ nhận được một cửa sổ để thêm một tập tin. Kéo và thả tệp cần thiết bạn muốn chuyển để chuyển đổi PDF được bảo vệ.

Bây giờ bạn sẽ nhận được một cửa sổ bật lên yêu cầu đặt PDFCreator làm máy in tạm thời của bạn. Bạn phải nhấp vào nút OK, hoặc cách khác là, mở tài liệu cần thiết của bạn, nhấp vào In và chọn PDF Creator làm máy in của bạn.

Sau đó, bạn sẽ được hướng dẫn đến cửa sổ tiếp theo hiển thị ở trên. Nhấp vào nút Tùy chọn để đi đến các tùy chọn để đặt mật khẩu cho tệp PDF.

Chọn PDF dưới Định dạng ở cột bên trái và nhấp vào tab Bảo mật. Kiểm tra sử dụng Bảo mật, Chọn Mật khẩu cần thiết để mở tài liệu. Bây giờ bấm vào nút Save để tiến tới cấp độ tiếp theo.

Bây giờ bạn quay lại cửa sổ chính, nhấp vào Save để đi đến phần cuối cùng. Chọn vị trí thuận tiện của bạn để lưu tệp và vui lòng xác nhận Lưu dưới dạng được chọn dưới dạng Tệp PDF.

Khi bạn nhấp vào nút Lưu, bạn sẽ nhận được cửa sổ cuối cùng của quy trình này đặt mật khẩu bắt buộc của bạn để bảo vệ tệp PDF đã chuyển đổi. Thay vì cửa sổ xác nhận mật khẩu, bạn có thể chọn Hiển thị tùy chọn mật khẩu nếu bạn muốn đảm bảo rằng bạn đang nhập đúng mật khẩu.

Bây giờ bạn đã chuyển đổi tập tin từ thành tập tin PDF bằng mật khẩu. Tập tin này đã sẵn sàng để gửi bất kỳ điểm đến. Bạn có thể đảm bảo tệp của bạn được bảo vệ bằng mật khẩu trước khi gửi. Vui lòng mở tệp PDF đã chuyển đổi và xem ảnh chụp màn hình tiếp theo.

Bây giờ tệp PDF đã mở sẽ yêu cầu bạn Mật khẩu để mở tệp. Làm tốt!. Bạn đã tạo tệp PDF bằng mật khẩu. Bây giờ bạn đã tạo một tệp PDF được bảo vệ. Vui lòng tham khảo tại đây để biết các công cụ khác để chuyển đổi bất kỳ tệp nào sang định dạng PDF.