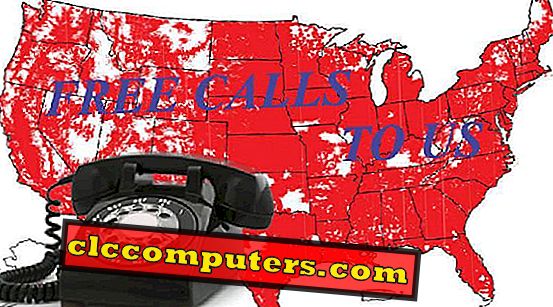Google Drive là một trong những dịch vụ lưu trữ và đồng bộ hóa đám mây phổ biến nhất từ Google. Hầu như mọi người dùng điện thoại thông minh và PC có tài khoản Google đều có bộ nhớ Google Drive. Ổ đĩa đám mây này từ Google lưu trữ và đồng bộ hóa mọi tệp và dữ liệu bạn xử lý bằng Tài khoản Google của mình trên bất kỳ nền tảng được hỗ trợ nào của họ. Nhưng hầu hết người dùng có thể không biết nhiều tính năng mà Google Drive đi kèm. Google Drive
Dưới đây là các tính năng và thủ thuật ổ đĩa Google tốt nhất mà bạn có thể cố gắng tận dụng tối đa Google Drive.
Nội dung
- Làm cách nào để hoạt động ngoại tuyến trên Google Drive?
- Làm thế nào để khôi phục các phiên bản trước của tập tin?
- Làm cách nào để quét tài liệu bằng Google Drive trên Android?
- Làm cách nào để mở rộng không gian lưu trữ bằng cách chia sẻ bằng nhiều tài khoản?
- Làm cách nào để Sao lưu và Đồng bộ hóa tệp từ Máy tính của bạn?
- Làm cách nào để quản lý Ứng dụng được kết nối nào có thể truy cập Google Drive?
- Làm thế nào để chỉnh sửa tài liệu với người khác theo thời gian thực?
Làm thế nào để làm việc ngoại tuyến trên Google Drive?
Vì Google Drive là dịch vụ lưu trữ và đồng bộ hóa dựa trên đám mây. Bạn cần kết nối internet hoạt động để quản lý tệp và chỉnh sửa chúng bằng máy tính của bạn. May mắn thay, Google hiện đẩy mạnh tính năng Đồng bộ hóa ngoại tuyến cho người dùng PC. Bạn có thể làm việc trên mọi tệp và tài liệu ngoại tuyến mà không cần kết nối internet đang hoạt động từ máy tính của mình. Hiện tại, tính năng này chỉ khả dụng trên trình duyệt Google Chrome. Không có trình duyệt web nào khác có tính năng tương tự, nhưng nó được tích hợp sẵn cho các phiên bản Google Chrome mới nhất trên PC (Windows và Mac). Chỉnh sửa ngoại tuyến được bật theo mặc định cho nhiều người dùng. Đây là cách, nếu không.

- Mở Google Drive từ trình duyệt Google Chrome trên PC của bạn.
- Nhấp vào biểu tượng Bánh răng trên cùng.
- Chọn Cài đặt từ menu thả xuống.
- Trên phần chung, hãy chọn hộp kiểm chống Ngoại tuyến.
- Nhấp vào Xong.
Điều này sẽ cho phép đồng bộ hóa ngoại tuyến các tệp, tài liệu và bản vẽ bạn thực hiện trên ứng dụng Google Suit từ Google Drive. Bạn có thể chỉnh sửa chúng khi bạn thậm chí ngoại tuyến . Sau khi chỉnh sửa xong, bạn cần giữ tab mở và nó sẽ ở đó cho đến khi Chrome đóng. Nội dung được chỉnh sửa sẽ đồng bộ hóa với phiên bản trực tuyến khi bạn quay lại với kết nối Internet.
Lưu ý của biên tập viên: Nếu bạn định tắt PC, hãy ngủ đông hoặc ngủ thay vì tắt để tránh mất dữ liệu.
Làm cách nào để khôi phục các phiên bản tệp trước trên Google Drive?
Google Drive cho phép chỉnh sửa hầu hết các tệp bạn đã lưu trữ trong đó, bằng các công cụ Đám mây của chính Google. Điều này sẽ thay đổi toàn bộ nội dung tập tin, chắc chắn. Trong trường hợp bạn muốn có một phiên bản trước, nó có thể không khả thi trong hầu hết các trường hợp. Xem xét điều kiện ngoại tuyến khi bạn sử dụng các ứng dụng phần mềm thao tác tài liệu như Microsoft Word, không thể khôi phục các phiên bản trước đó. Tuy nhiên, Google Drive cho phép khôi phục phiên bản tệp. Ngoài ra, bạn có thể thêm các phiên bản mới vào một tệp.

- Mở Google Drive trên PC của bạn.
- Chọn một tệp (bằng một lần bấm) mà bạn muốn khôi phục phiên bản cũ hơn.
- Kiểm tra thực thể trong danh sách đã sửa đổi trên phần Chi tiết trong khung bên phải.
- Nhấp vào nút Khôi phục Khôi phục lại với Sửa đổi cùng với ngày.

- Hộp thoại bật lên sẽ hiển thị cho bạn tất cả các phiên bản trước của tệp.
- Quyết định phiên bản nào sẽ lưu và nhấp vào biểu tượng dấu chấm lửng (ba dấu chấm) trên phiên bản tương ứng.
- Nhấp vào Tải xuống .
- Nếu bạn muốn thêm phiên bản chỉnh sửa mới hơn của tệp, nhấp vào nút Tải lên Phiên bản mới và chọn tệp từ máy tính của bạn.
Xin lưu ý rằng phiên bản cũ hơn của tệp sẽ được lưu giữ tối đa 30 ngày và sẽ tự động bị xóa bởi Ổ đĩa. Một tệp duy nhất cũng có thể chỉ có tối đa 100 phiên bản cùng một lúc và chúng cũng sẽ bị xóa từng cái một sau 30 ngày giới hạn.
Làm cách nào để quét tài liệu bằng Google Drive trên Android?
Hầu hết mọi người sử dụng Google Drive làm không gian lưu trữ tài liệu. Khả năng chỉnh sửa tài liệu sẵn có của Google Drive, quy trình lưu trữ và truy xuất dễ dàng, v.v ... khiến nhiều người hướng tới dịch vụ hơn. Ngoài ra, nó hiện đã có sẵn trên hầu hết các điện thoại thông minh Android. Tính năng bí mật nhỏ này của Google Drive vẫn chưa được biết đến đối với nhiều người dùng rằng bạn có thể quét các bản sao cứng của tài liệu để lưu trữ dưới dạng tệp tài liệu / từ thực. Với cùng một mục đích, nhiều người cũng có xu hướng sử dụng các ứng dụng của bên thứ ba khác như Microsoft Office Lens và Adobe Scan . Dưới đây là cách quét tài liệu của bạn và lưu trữ lên đám mây bằng ứng dụng Google Drive trên Android .

- Mở ứng dụng Google Drive trên điện thoại thông minh Android của bạn.
- Nhấn vào nút nổi + + nổi.
- Chạm vào Quét Quét và hướng máy ảnh về phía tài liệu cần quét.
- Nhấn vào nút chụp và nhấp vào lưu để lưu tài liệu được quét dưới dạng tệp PDF .
Các tài liệu được quét sẽ được lưu trữ dưới dạng PDF hoặc bất kỳ định dạng tệp tài liệu nào khác trong thư mục gốc của không gian lưu trữ Google Drive của bạn.
Làm cách nào để mở rộng không gian lưu trữ bằng cách chia sẻ từ nhiều tài khoản?
Google, theo mặc định, cung cấp giới hạn lưu trữ 15 GB cho mọi người dùng có tài khoản Google. Bạn có thể kiểm tra với bất kỳ tài khoản nào của mình và nó sẽ là 15 GB. Mọi dữ liệu dịch vụ của Google bao gồm email, tệp đính kèm, tài liệu, tệp bảng tính, v.v. được lưu trữ trong Google Drive và do đó ảnh hưởng đến không gian trống còn lại trong tài khoản của bạn. Google cho phép mở rộng không gian lưu trữ, tuy nhiên, nó yêu cầu đăng ký trả phí hàng tháng, điều này khá không cần thiết đối với người dùng Google thông thường. Đây là một cách giải quyết nhanh chóng để khắc phục điều đó và mở rộng giới hạn lưu trữ của bạn bằng một tài khoản Google khác.
Để mở rộng bộ nhớ theo dung lượng ổ đĩa chung, bạn phải sở hữu hai tài khoản Google - một là tài khoản chính của bạn và một là tài khoản lưu trữ thứ cấp.

- Mở Google Drive và đăng nhập bằng tài khoản Google phụ .
- Tạo một thư mục mới trên thư mục gốc Google Drive.

- Chọn thư mục và nhấp chuột phải để có thêm tùy chọn.
- Chọn Chia sẻ và nhập địa chỉ email chính của bạn.
- Cấp quyền khi có thể tổ chức, thêm và chỉnh sửa trực tiếp và nhấn Xong.
- Đăng xuất khỏi tài khoản và đăng nhập bằng Tài khoản Google chính của bạn .

- Truy cập Google Drive và nhấp vào Chia sẻ với tôi từ khung bên trái.
- Mở thư mục mà bạn vừa chia sẻ từ tài khoản phụ của bạn.
Hola! Bây giờ bạn đã truy cập thư mục của một tài khoản Google Drive khác và bạn có thể thêm tệp vào đó. Tải lên các tệp và tài liệu ít ưu tiên vào thư mục và chúng sẽ được lưu trữ trong tài khoản phụ. Bạn cũng có thể chỉnh sửa hoặc truy cập tập tin bất cứ lúc nào. Giờ đây, bạn có dung lượng Google Drive 30 GB, hiệu quả. Bạn cũng có thể chia sẻ và thêm các thư mục từ nhiều tài khoản để mở rộng khả năng lưu trữ của mình.
Làm thế nào để sao lưu và đồng bộ hóa tập tin từ máy tính của bạn?
Sao lưu và đồng bộ hóa được Google giới thiệu là đối tác của tính năng OneDrive Sync của Microsoft trên PC Windows. Sử dụng công cụ, bạn có thể sao lưu và đồng bộ hóa dữ liệu cá nhân trong máy tính của mình với Google Drive. Nó có thể sao lưu tất cả các hình ảnh và dữ liệu quan trọng khác (không phải những ảnh có kích thước lớn hơn) vào ổ đĩa để bạn có thể truy cập chúng mọi lúc mọi nơi. Điều này cũng ngăn ngừa mất dữ liệu do vô tình xóa và tấn công ransomware.

- Truy cập trang Tải xuống và đồng bộ hóa Google Drive và tải xuống ứng dụng cho Windows .
- Sau khi hoàn tất cài đặt cài đặt, hãy mở Sao lưu và Đồng bộ hóa từ menu Bắt đầu . Bạn cũng có thể nhấp vào biểu tượng Đám mây từ thanh tác vụ.
- Đăng nhập bằng tài khoản Google của bạn.
- Chọn thư mục để tự động sao lưu vào Google Drive.

- Chọn chất lượng tải lên tập tin. Nếu bạn chọn Chất lượng cao, bạn có thể lưu trữ hình ảnh và video nhiều như bạn muốn. Chất lượng gốc O sẽ ảnh hưởng đến không gian lưu trữ thực tế trong tài khoản Google Drive của bạn.

- Chọn Google Photos để xem hình ảnh của bạn trong Google Photos.
- Nhấp vào Tiếp theo và chọn xem bạn có muốn đồng bộ hóa dữ liệu Drive vào PC để truy cập ngoại tuyến hay không.
- Nhấp vào nút Bắt đầu để bắt đầu tự động đồng bộ hóa và sao lưu.
Bạn có thể sao chép các tập tin vào thư mục đồng bộ hóa mà bạn muốn sao lưu trên ổ đĩa.
Làm cách nào để quản lý ứng dụng được kết nối nào có thể truy cập Google Drive?
Một trong những tính năng thú vị nhất của Google Drive là hỗ trợ các ứng dụng của bên thứ ba . Nhiều ứng dụng bạn kết nối với tài khoản Google của bạn có thể có quyền truy cập vào không gian Google Drive của bạn. Họ lưu trữ tiến trình trò chơi và dữ liệu ứng dụng trên ổ đĩa Google của bạn. Vì vậy, nếu bạn muốn xem lại các ứng dụng được kết nối và quản lý những ứng dụng nào có thể truy cập vào Drive của bạn, hãy làm như sau.

- Mở Google Drive trên web và nhấp vào biểu tượng bánh răng.
- Chuyển đến Cài đặt .

- Nhấp vào Quản lý ứng dụng từ khung bên trái.
- Ở đó bạn có thể thấy toàn bộ danh sách các ứng dụng được kết nối. Nhấp vào nút Tùy chọn để xóa dữ liệu ẩn do ứng dụng tạo ra.
- Nếu ứng dụng chỉ được kết nối với Ổ đĩa, bạn có thể xóa ứng dụng bằng cách nhấp vào Ngắt kết nối khỏi Ổ đĩa .
Làm cách nào để chỉnh sửa tài liệu với người khác trong thời gian thực?
Chỉnh sửa một tài liệu được chia sẻ với thời gian thực khác là một tính năng được biết đến, nhưng ít được sử dụng bởi nhiều người dùng. Khi bạn phải tạo một tác phẩm hợp tác, như báo cáo dự án, các tài liệu được chia sẻ là những thứ tốt nhất bạn có thể sử dụng. Việc chỉnh sửa theo thời gian thực với tài liệu được chia sẻ có liên quan nhiều hơn với Google Docs mà Google Drive. Tuy nhiên, một tài liệu được chia sẻ thông qua ổ đĩa có thể được chỉnh sửa theo cùng một cách sử dụng Google Docs .
Dưới đây là cách làm cho tài liệu của bạn có thể chỉnh sửa cho người khác và cộng tác với các đồng đội của bạn để chỉnh sửa theo thời gian thực.

- Mở Google Docs và tạo một tài liệu mới.
- Nhấp vào nút Chia sẻ ở góc trên cùng bên trái.
- Nhập tên tệp và Lưu .
- Thêm địa chỉ Email của những người bạn muốn cấp quyền truy cập chỉnh sửa .
Sau đó, cả hai bạn có thể chỉnh sửa tệp tài liệu trong thời gian thực mà không có bất kỳ sự chậm trễ nào qua internet. Google Docs sau đó sẽ đồng bộ hóa và kết hợp cả hai chỉnh sửa.
Chúng tôi hy vọng hướng dẫn này đã giúp bạn khám phá các tính năng tốt nhất của Google Drive. Nhận xét bên dưới nếu bạn có bất kỳ truy vấn nào liên quan đến các tính năng bổ sung trong Google Drive và các nền tảng liên quan.