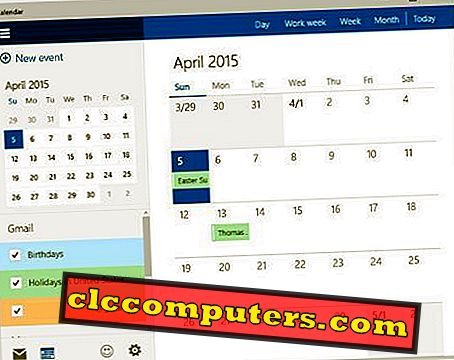Ứng dụng Mail của Apple là một trong những ứng dụng email tốt nhất cho người dùng Mac. Ứng dụng Mail ổn định và hỗ trợ hầu hết các tài khoản email. Đối với nhiều người, ứng dụng Mail của Mac OS là một trong những ứng dụng khách tốt nhất hiện có cho email. Apple đã giới thiệu rất nhiều tính năng trên máy khách Mac Mail trên các HĐH gần đây. Người dùng Mac có thể dễ dàng tận dụng tối đa ứng dụng khách Apple EMail này bằng các mẹo và thủ thuật đơn giản của Apple Mail. Một chút tinh chỉnh với các mẹo và thủ thuật Apple Mail có sẵn cho phép người dùng Mac cải thiện năng suất. Tính linh hoạt của Apple Mail giúp người dùng dễ dàng tùy chỉnh nó theo mục đích sử dụng.
Nếu bạn đang sử dụng ứng dụng email Mac tích hợp làm ứng dụng email chính, thì đây là danh sách các mẹo và mẹo về Mac Emil này phù hợp với bạn để cải thiện hiệu quả.
Đặt cờ cho các email quan trọng
Trong số hàng trăm thư nhận được và gửi trong một ngày, một vài trong số chúng là cần thiết để tham khảo trong tương lai. Tuy nhiên, hầu hết chúng ta đều tìm kiếm những email này và mất hàng giờ để hiển thị sau khi tìm kiếm. Người dùng có thể đánh dấu các email quan trọng là cờ để truy cập ngay lập tức bất cứ khi nào họ muốn.

Phân loại email với hộp thư thông minh
Bất kỳ người dùng Apple Mail nào cũng có thể quản lý hộp thư đến của mình bằng mẹo Apple Mail này. Ứng dụng thư khách kế thừa tính năng Hộp thư thông minh cho phép bạn tạo hộp thư mới và gán quy tắc cho hộp thư đó. Với điều này, thư đến sẽ tự động chuyển đến hộp thư thông minh đó, tiết kiệm thời gian của bạn trong việc di chuyển nó.

Chuyển đến menu Hộp thư, sau đó đến Hộp thư thông minh mới và đặt tên hộp thư là tùy chọn của bạn. Tạo quy tắc để sắp xếp các email tự động như bạn muốn. Bạn có thể tự động chuyển các email quan trọng của mình sang Smartbox này và có thể được chọn dựa trên Địa chỉ từ hoặc Ngày nhận, v.v.
Email: Một giải pháp đơn giản để lên lịch email trên Mac để gửi sau.
Thay đổi tần suất cập nhật email
Apple Mail sẽ tự động đồng bộ hóa các email và kiểm tra email mới sau mỗi khoảng thời gian 5 phút. Tuy nhiên, khoảng thời gian là quá đủ, nhưng hầu hết chúng ta đều yêu cầu kiểm tra nhanh. Người dùng email có thể giảm thời gian đồng bộ hóa các email đến.

Mở tùy chọn Tùy chọn thư trên ứng dụng và nhấp vào tab Chung. Sau đó, đi tới 'Kiểm tra tin nhắn mới' và chọn tùy chọn 'Mỗi phút' từ menu thả xuống. Trên máy chủ loại trao đổi, người dùng sẽ nhận được thông báo tức thì về các email đến theo mặc định. Nếu bạn không chắc chắn mình cần bao nhiêu thời gian, thì hãy chọn Tự động .
Vô hiệu hóa xem trước hình ảnh để tăng hiệu suất thư
Do việc trao đổi thư thường xuyên, thư Apple trở nên chậm hoạt động. Sự chậm chạp của thư làm cho quá trình gửi và nhận thư bị chậm. Apple Mail mở các hình ảnh được đính kèm trong thư theo mặc định và không có tùy chọn riêng biệt để vô hiệu hóa nó. Tuy nhiên, với một lệnh đầu cuối đơn giản, bạn có thể vô hiệu hóa chúng một cách dễ dàng. Mở Terminal và dán
defaults write com.apple.mail DisableInlineAttachmentViewing -boolean yes
lệnh trong đó. Sau đó, nhấn phím Return để chạy lệnh. Khởi chạy lại ứng dụng để đảm bảo tin nhắn của bạn hiển thị hình ảnh. Để khôi phục lại và bật chế độ xem trước hình ảnh trong Apple Mail, hãy sử dụng lệnh đầu cuối
defaults write com.apple.mail DisableInlineAttachmentViewing -boolean no .
Khởi chạy lại ứng dụng một lần nữa và bạn sẽ thấy các bản xem trước hình ảnh như trước đây. Mặc dù bạn đã tắt tùy chọn hình ảnh này, bạn có thể nhấp vào hình ảnh theo cách thủ công để xem trước.
Viết nguệch ngoạc và thêm chú thích vào hình ảnh đính kèm
Tất cả chúng tôi gửi tệp đính kèm hình ảnh trong thư. Đôi khi, chúng ta phải nhập phần quan trọng của hình ảnh dưới dạng văn bản để làm nổi bật nó. Và bạn có thể chú thích trên các hình ảnh được đính kèm ngay từ email Mac. Trên thực tế, người dùng Mac có thể dễ dàng tránh được toàn bộ quá trình gõ, bằng cách viết nguệch ngoạc và chú thích hình ảnh. Không cần phải mở hình ảnh trên các phần mềm khác nhau để thực hiện chỉnh sửa cơ bản hình ảnh.

Soạn email và thêm hình ảnh vào thư. Sau khi hình ảnh tải lên, chạm đúp hoặc nhấp vào tệp đính kèm. Một tập hợp các tùy chọn sẽ xuất hiện và nhấn vào tùy chọn mũi tên của menu bật lên. Khi nhấp vào mũi tên, chọn Đánh dấu và thêm chú thích theo cách bạn muốn
Sử dụng Tìm kiếm mạnh mẽ cho thư điện tử
Apple Mail là một ứng dụng email mạnh mẽ theo mọi cách. Cung cấp mọi thứ phi thường, tính năng tìm kiếm của công cụ khá hiệu quả và tốt. Người dùng Mac có thể thực hiện tìm kiếm email rất dễ dàng bằng ngôn ngữ của họ bất cứ khi nào họ muốn.

Bạn có thể dễ dàng truy cập tính năng tìm kiếm của công cụ và nhận email mà bạn muốn xem. Ví dụ: bạn có thể nhận được các email có tệp đính kèm hình ảnh, chỉ bằng cách nhập Email Email với tệp đính kèm hình ảnh, trong Apple Mail. Bạn có thể dễ dàng tìm kiếm bất kỳ thư cụ thể trong công cụ.
Kiểm tra nguồn của Email
Việc xác định nguồn của thư khá quan trọng vì nó giúp biết liệu thư có phải là thư rác hay không. Mỗi thư thừa hưởng một địa chỉ email ghi rõ về tổ chức hoặc người gửi nó. Trên Apple Mail, bạn có thể xem dữ liệu mã nguồn cho một thư nhanh chóng và hiệu quả.

Để biết nguồn của thư, người dùng cần chọn thư và đi đến tùy chọn Xem. Khi mở tùy chọn Xem, bấm vào tin nhắn và bấm vào Nguồn thô từ menu. Ngoài ra, người dùng cũng có thể sử dụng phím tắt Option-Command-U để xem nguồn.
Truy cập tức thì vào chủ đề email đã chọn
Theo dõi tin nhắn đến của một số người rất quan trọng bằng cách đánh dấu họ là VIP trên Apple Mail. Tính năng VIP của Mail cho phép hầu hết người dùng Mac nhận được thông báo tức thì khi nhận được tin nhắn từ VIP. Hộp thư của VIP khá giống với Hộp thư thông minh. Một người dùng Mail có thể thêm tối đa 100 VIP trong thư.
Mỗi VIP được xác định với một ngôi sao được đặt bên cạnh tên của họ. Để thêm một liên hệ hoặc người vào danh sách VIP, hãy chuyển đến danh sách tin nhắn và chọn tin nhắn cụ thể của người mà bạn muốn thêm dưới dạng VIP. Nhấp vào mũi tên hiện bên cạnh tên người gửi hoặc id email có trong tiêu đề. Chọn tùy chọn Thêm vào VIP để hoàn tất quy trình. Để nhận thông báo tức thì, di chuột vào Thư và đi đến tùy chọn. Trên thông báo tin nhắn mới, chọn tùy chọn VIP để nhận thông báo về tin nhắn đến.
Chặn một Email và người gửi thư rác
Thư làm phiền là một phần của cuộc sống hàng ngày của chúng tôi và tất cả chúng tôi nhận được hàng tấn chúng. Bạn có thể dễ dàng tránh các tin nhắn từ những người gửi không mong muốn bằng cách chặn chúng dễ dàng. Chặn người gửi rất đơn giản trên Apple Mail. Người dùng cần phải có ít nhất một thư từ người hoặc tổ chức mà mình muốn chặn. Với mẹo và thủ thuật Apple Mail này, sẽ không có tin nhắn nào xuất hiện trong tương lai từ địa chỉ bị chặn. Mở Tùy chọn trên Menu chính và chuyển đến tab Rules trên menu.

Nhấp vào Thêm quy tắc để tạo tiêu chí nói từ Chứa . Nhập địa chỉ email và đảm bảo rằng thư được chọn theo quy tắc này. Nhấp vào Ok và chọn tùy chọn Áp dụng để áp dụng quy tắc. Theo quy tắc này, các tin nhắn sẽ tự động bị xóa khỏi người gửi được chọn .
Thông báo cài đặt cho email đến
Biết bất kỳ trả lời đến trên thư đã gửi ngay lập tức trên iOS của bạn. Nhận thông báo về thư trả lời đến trên bất kỳ email nào do bạn gửi. Mở ứng dụng Thư trên thiết bị iOS của bạn và nhấn vào nút soạn thư. Trong trường chủ đề, bạn sẽ thấy biểu tượng Bluebell ở bên phải của khu vực Trường chủ đề. Khi nhấn vào biểu tượng, bạn sẽ nhận được một menu bật lên bên dưới màn hình và chọn tùy chọn Thông báo cho tôi trên menu. Khi chọn nó, bạn sẽ nhận được thông báo ngay lập tức bất cứ khi nào ai đó trả lời thư.
Hầu hết chúng ta dành khoảng hai đến ba giờ mỗi ngày để đọc và trả lời email. Gần như hàng triệu email trao đổi hàng ngày và nó cho phép người dân vượt qua những hạn chế của phương tiện truyền thông truyền thống. Có một số ứng dụng email có sẵn và nhiều trong số chúng được tải sẵn trong hệ thống. Mac OS có Apple Mail hoạt động giống như các dịch vụ khác có mặt trên thị trường.
Apple liên tục nâng cấp dịch vụ của mình và giới thiệu các tính năng mới cho Apple Mail. Ứng dụng email khách gốc này trên Mac OS là một ứng dụng email đáng tin cậy và an toàn. Đối với một vài cập nhật mới nhất của Mac OS, ứng dụng email đã được cải thiện đáng kể và trên đường mang đến sự cạnh tranh gay gắt cho các khách hàng có uy tín. Chúng tôi đã liệt kê các mẹo và thủ thuật hàng đầu của Apple Mail và người dùng có thể làm cho công việc của họ trên công cụ đơn giản hơn và nhận được kết quả tối ưu.