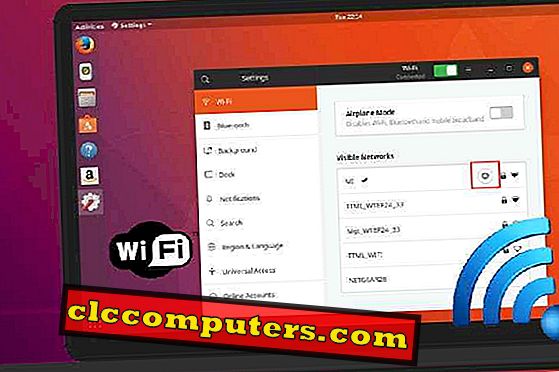Chrome OS đã dần chiếm được không gian riêng trong thế giới PC với Chromebook. Trước đó, Mozilla cũng đã thử một cái gì đó tương tự với Firefox OS trên điện thoại thông minh. Cả hai hệ điều hành này đều chạy các ứng dụng web thay vì các ứng dụng dành riêng cho nền tảng. Ứng dụng web rõ ràng có lợi thế là không phải là nền tảng cụ thể.
Có nhiều dịch vụ chỉ cung cấp ứng dụng web thay vì ứng dụng trên máy tính để bàn như trình chỉnh sửa hình ảnh, trình chuyển đổi phương tiện, trình tải xuống YouTube, v.v.
Tại sao chuyển đổi ứng dụng web sang ứng dụng máy tính để bàn?
Ứng dụng web có thể được sử dụng trên mọi thiết bị miễn là nó có trình duyệt web có khả năng. Tuy nhiên, sử dụng các ứng dụng bên trong trình duyệt không cảm thấy rất thuận tiện, có lẽ vì chúng ta đã quen với các ứng dụng trên máy tính để bàn. Có thể một thế hệ người dùng mới hơn lớn lên với Chromebook sẽ cảm thấy ổn khi sử dụng Photoshop trong trình duyệt. Tôi chắc chắn không.
Đối với một số người, đây có thể là giao diện trình duyệt luôn hiển thị trên ứng dụng trừ khi bạn đi toàn màn hình. Nó chỉ không nhìn đúng. Ví dụ, sử dụng Facebook Messenger hoặc WhatsApp trong cửa sổ trình duyệt so với cửa sổ riêng biệt là hai trải nghiệm rất khác nhau. Tuy nhiên, nói chung, các ứng dụng máy tính để bàn gốc thường có nhiều chức năng hơn, vì chúng được tích hợp tốt hơn với hệ điều hành mà chúng chạy.
Phao hoa
Firework là một tiện ích ấn tượng được phát triển bởi Startpack, giúp bạn chuyển đổi các ứng dụng web thành các ứng dụng máy tính để bàn gốc. Bạn không cần phải học viết mã bởi vì nó cung cấp một giao diện đẹp, dễ sử dụng. Trong một vài cú nhấp chuột, bạn có thể có nhiều ứng dụng web như bạn muốn, được cài đặt trên PC của bạn dưới dạng các ứng dụng trên máy tính để bàn. Một nhược điểm, nếu tôi có thể gọi nó là, bạn không thể gỡ cài đặt các ứng dụng này theo cách bạn sẽ gỡ cài đặt ứng dụng trên máy tính để bàn. Điều đó phải được thực hiện từ trong ứng dụng Firework thực sự không phải là vấn đề lớn.
Firework về cơ bản cung cấp một trình bao bọc cho ứng dụng web, vì vậy khi bạn mở nó, bạn chỉ thấy giao diện ứng dụng web, được bao bọc trong viền cửa sổ và các điều khiển của hệ thống. Tải lên các ứng dụng web cảm thấy nhanh hơn trong Firework so với trình duyệt web truyền thống. Điều này là do nó giữ các ứng dụng trong bộ nhớ để khởi chạy nhanh. Bạn có thể tải xuống Firework từ trang web chính thức của nó cho Windows, Mac hoặc Linux. Ứng dụng chạy và hoạt động giống nhau trên cả ba nền tảng và bao gồm tất cả các tính năng.
Cài đặt
Nó có thể được cài đặt bình thường như mọi ứng dụng khác trên Windows và Mac nhưng trên Linux. Đối với người dùng Linux dày dạn, điều này sẽ vẫn giống như cài đặt ứng dụng thông thường nhưng nhìn chung thì không. Để cài đặt Firework, bạn sẽ cần tải xuống một kho lưu trữ zip từ trang web, giải nén nó và sau đó chạy tệp tập lệnh có tên Firework_start_console.sh . Để làm điều đó, nhấp chuột phải vào thư mục Firework được giải nén và chọn Open in Terminal .

Trong Terminal, làm cho tập lệnh có thể thực thi được và sau đó chạy bằng cách nhập từng lệnh được liệt kê bên dưới. Nhập mật khẩu của bạn khi được hỏi.
chmod + x ./Firework_start_console.sh ./Firework_start_console.sh
Khi bạn đã chạy tệp tập lệnh, Firework sẽ được cài đặt trên hệ thống của bạn và bạn có thể bắt đầu sử dụng nó.
Chuyển đổi ứng dụng web sang ứng dụng máy tính để bàn với pháo hoa
Bước 1: Theo mặc định, Firework đi kèm với một vài ứng dụng được tải sẵn mà bạn có thể thấy trong ảnh chụp màn hình ở trên. Tất cả đều có thể được gỡ cài đặt nếu bạn không cần chúng.

Bước 2: Để thêm một ứng dụng, nhấp vào nút + ở góc trên bên phải, nhập URL và chỉ cần nhấp vào nút THÊM . Nó là dễ dàng như vậy.

Bước 3: Trước khi bạn làm điều đó, bạn có thể muốn nhấp vào lưới các dấu chấm bên cạnh nó. Tại đây, bạn có thể tìm thấy một loạt các ứng dụng mà bạn có thể cài đặt chỉ bằng một cú nhấp chuột trái, được phân loại gọn gàng trong một danh sách.

Bạn có thể khởi chạy các ứng dụng đã cài đặt từ trong Firework hoặc bạn có thể nhấp chuột phải vào ứng dụng đó và chọn Move to launchpad . Khi ứng dụng mở ra, bạn có thể ghim nó vào thanh công cụ, thanh tác vụ, v.v.

Cài đặt pháo hoa
Cài đặt có thể được truy cập từ nút menu bên trái. Tại đây, bạn có thể thay đổi ngôn ngữ, cải thiện hiệu suất của các ứng dụng và chọn các ứng dụng sẽ được phép chạy trong nền. Điều này hữu ích trong trường hợp các trình nhắn tin như Telegram, WhatsApp, Messenger, v.v ... Với phiên bản miễn phí, bạn chỉ có thể cho phép hai ứng dụng chạy cùng lúc.

Nativefier (Dòng lệnh)
Nativefier khá giống Firework nhưng nó có thể không dễ cài đặt và sử dụng vì nó là một công cụ dòng lệnh. Trước hết, nó yêu cầu node.js nên được cài đặt trên hệ thống của bạn nếu không và bạn có kế hoạch sử dụng Nativefier. Người dùng Windows và Mac có thể tải xuống trình cài đặt từ trang web chính thức .
sudo apt install npm
Người dùng Linux có thể chỉ cần nhập lệnh trên vào Terminal theo mật khẩu của họ.
Cài đặt
Khi bạn đã cài đặt node.js trên máy tính của mình, hãy mở Terminal trên máy Mac hoặc Linux. Người dùng Windows sẽ cần mở Dấu nhắc lệnh hoặc Windows PowerShell. Nhập lệnh dưới đây để cài đặt localfier.
npm install nativefier -g
Người dùng Linux sẽ cần thêm sudo trước lệnh nếu họ gặp phải bất kỳ lỗi nào.
sudo npm install nativefier -g
Chuyển đổi ứng dụng web sang ứng dụng máy tính để bàn với Nativefier
Bước 1: Để chuyển đổi ứng dụng web thành ứng dụng trên máy tính để bàn, bạn chỉ cần nhập một lệnh đơn giản trong Terminal hoặc dấu nhắc lệnh. Lệnh đó là localfier, theo sau là URL của trang web hoặc ứng dụng web. Lấy lệnh sau đây chẳng hạn.
người bản địa "//mashtips.com/"
Bước 2: Bạn cũng có thể đặt tên cho ứng dụng của mình bằng một lệnh giống như lệnh bên dưới.
người bản địa - tên "Mashtips" "//mashtips.com/"
Bước 3: Nó sẽ tạo một thư mục trong thư mục mà cửa sổ lệnh hoặc Terminal đã được mở. Bạn có thể tìm thấy một tệp thực thi bên trong thư mục mà bạn có thể nhấp đúp để chạy. Ghim nó vào dock của bạn, bắt đầu menu hoặc thanh tác vụ và đó là nó.

Bước 4: Một số ứng dụng web có thể yêu cầu sử dụng flash player để hoạt động. Trong trường hợp đó, bạn cũng có thể thêm hỗ trợ flash bằng cách thêm thẻ Thẻflash vào lệnh.
localfier --flash - tên "Pixlr-Editor" "//pixlr.com/editor/"
Khi bạn sử dụng thẻ của Wapflash, localfier cố gắng tự tìm plugin flash nhưng đôi khi không thể. Trong trường hợp đó, bạn sẽ cần chỉ định vị trí của plugin flash theo cách thủ công. Điều này có thể là thách thức đối với người dùng bình thường vì vậy điều tốt là chúng tôi cũng đã đề cập đến Firework trước đó.
localfier --flash-path "/ home / vk /
Chẳng hạn, trên máy Linux của tôi, tôi có thể chạy trình soạn thảo Pixlr bằng lệnh trên.

Kiểm tra trang web của Nativefier để được hỗ trợ thêm.
Bây giờ bạn đã biết cách chuyển đổi ứng dụng web sang ứng dụng trên máy tính để bàn bằng Nativefier, làm thế nào để bạn xóa chúng? Để xóa một ứng dụng, chỉ cần xóa toàn bộ thư mục của nó. Cố gắng chuyển đổi một số ứng dụng theo lựa chọn của bạn để biến nó thành ứng dụng máy tính để bàn của riêng bạn. Bạn sẽ thích nó.