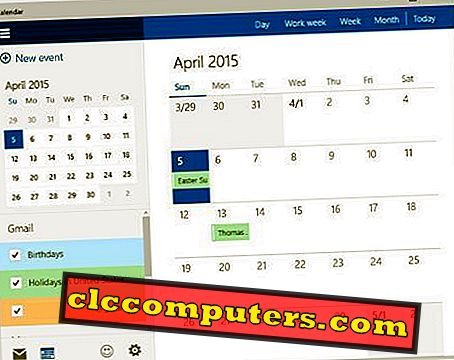Gỡ cài đặt ứng dụng và chương trình trên Mac OS X khá đơn giản và dễ hiểu. Tất cả những gì chúng ta cần để Kéo n Thả ứng dụng vào Thùng rác từ thư mục Ứng dụng và sau đó là Thùng rác. Đó là nó. Mặc dù bạn đúng, nhưng bạn vẫn sẽ nói rằng điều đó không cung cấp việc gỡ cài đặt hoàn chỉnh. Điều này là do các tập tin của các chương trình bị xóa vẫn còn ở nhiều nơi trong ổ đĩa. Và không giống như Windows OS, Mac không có bất kỳ chương trình gỡ cài đặt độc lập nào.
Hãy xem cách thực hiện gỡ cài đặt hoàn toàn Chương trình và Ứng dụng trong Mac OS mà không để lại bất kỳ dấu vết nào của ứng dụng trên Mac.
Kéo đơn giản và thả ứng dụng Mac vào thùng rác
Được rồi, vì vậy nếu bạn là một người dùng Mac chuyên nghiệp, thì bạn có thể bỏ qua bước này. Tuy nhiên, đối với người dùng mới vừa chuyển sang Mac hoặc mới bắt đầu với hệ thống Mac, chúng tôi khuyên bạn nên xem qua trước khi tiếp tục. Điều đầu tiên là Mac không có bất kỳ ứng dụng Gỡ cài đặt nào như nền tảng Windows có. Mặc dù, bạn có thể gỡ cài đặt bất kỳ chương trình. Nhưng, trước khi tiếp tục, vui lòng lưu ý các điểm sau:

- Sao lưu bất kỳ tập tin nào bạn nghĩ, sẽ hữu ích trong tương lai. Vì một khi bạn đã xóa tệp, dựa trên cài đặt của nó, tệp sẽ bị xóa vĩnh viễn khỏi Thùng rác. Nói chung, Mac cung cấp 30 ngày giữ trong cài đặt Thùng rác trước khi xóa khỏi Thùng rác. Khác với điều này, nếu bạn dọn sạch Thùng rác theo cách thủ công, thì tệp cũng sẽ bị xóa vĩnh viễn.
- Cho đến khi bạn không áp dụng một số hack và chỉnh sửa, một số ứng dụng mocOS sẽ không bị xóa. Vì vậy, nếu bạn đang xóa nó, hãy cẩn thận về hành vi bất thường của hệ thống.
- Kéo n Thả vào Thùng rác - Ngoài ra, bạn cũng có thể Kéo chuột trong khi giữ chương trình và phát hành vào biểu tượng Thùng rác, có sẵn trong thanh Dock.
Các chương trình hoặc tập tin có thể được cài đặt vào Mac theo nhiều cách khác nhau. Ví dụ: bạn có thể mua các ứng dụng từ Cửa hàng ứng dụng hoặc thậm chí tải xuống trực tiếp từ các trang web. Tương tự, bạn cũng có thể sao chép các tệp từ một hệ thống khác hoặc thông qua một đĩa. Điều này làm cho quá trình xóa khác nhau đối với từng loại chương trình đã tải xuống. Chúng ta hãy xem từng loại một.
Xóa chương trình khỏi App Store
Xóa các chương trình khỏi App Store tương tự như xóa một ứng dụng khỏi thiết bị iPhone. Tất cả bạn phải mở Launchpad và tiến hành, cho chúng tôi xem chi tiết;

- Mở Launchpad trên PC của bạn. Để làm như vậy, bạn có thể áp dụng một lần nhấp vào ứng dụng Launchpad, có sẵn trong Dock. Hoặc bạn cũng có thể Ghim bằng ngón tay cái và ba ngón tay trên Bàn di chuột (tùy thuộc vào cài đặt).
- Chọn chương trình bạn muốn xóa khỏi máy Mac.
- Chạm và Giữ biểu tượng của ứng dụng cho đến khi dấu Chữ thập (X) xuất hiện trên đó.
- Nhấp vào nút Xóa khi được nhắc.
Xóa các chương trình không phải cửa hàng ứng dụng (Ứng dụng của bên thứ ba)
Các chương trình không phải trên App Store là những chương trình được tải xuống từ internet hoặc được sao chép từ các hệ thống Mac khác. Để loại bỏ các chương trình này, bạn cần làm theo các bước dưới đây.

- Mở ứng dụng Finder từ Dock hoặc từ Spotlight Search. Bạn cần nhập Finder nếu bạn đang cố mở nó từ Spotlight Search.
- Nhấp vào Menu Ứng dụng từ Thanh bên.
- Tìm kiếm chương trình mà bạn muốn xóa.
- Khi tìm thấy, nhấp chuột phải vào nó và chọn Di chuyển đến Thùng rác . Ngoài ra, bạn cũng có thể Kéo n Thả chương trình đó vào Thùng rác.
Xóa các chương trình nói không thể xóa, vẫn mở.
Một số chương trình mà các quy trình đang hoạt động ở chế độ nền, không thể bị xóa trong một lần chụp. Để gỡ cài đặt các chương trình này, trước tiên, bạn cần dừng mọi quá trình đang chạy trong nền. Và sau đó, bạn có thể di chuyển chúng vào Thùng rác. Để tắt các quá trình nền đó, bạn cần thực hiện như sau:

- Hỏi Siri, để mở Activity Monitor . Ngoài ra, bạn có thể tìm thấy nó bên trong đường dẫn sau: Finder> Ứng dụng> Tiện ích> Giám sát hoạt động
- Tìm kiếm kỹ quy trình ứng dụng trong cột Tên quy trình.
- Chạm vào nó và Nhấp vào dấu chéo (X) để buộc đóng quy trình.
- Khi được nhắc, Nhấp vào Thoát . (Đôi khi bạn có thể được yêu cầu Buộc Thoát )
- Sau khi hoàn tất, nhấp chuột phải vào chương trình từ Launchpad.
- Bây giờ, Kéo và thả chương trình vào Thùng rác.
Thực hiện gỡ cài đặt hoàn toàn các chương trình Mac
Trước khi tiếp tục, xin lưu ý rằng Mac sẽ không hoạt động tốt nếu bạn xóa các tệp chương trình hoặc tệp hệ thống sai. Vì vậy, bạn cần cẩn thận với những gì bạn xóa khỏi thư mục Thư viện. Chúng tôi thực sự khuyên bạn nên sao lưu trước khi bạn thực hiện hành động này. Các tệp còn lại hay còn gọi là Tài nguyên ứng dụng là các tệp giúp chương trình chạy trơn tru. Các tệp này được đặt trong thư mục Thư viện.
Bật tùy chọn thư viện trong Finder
Thư mục Thư viện được ẩn theo mặc định trên Mac OS X. Bạn có thể xem thư mục Thư viện và mở bằng các bước sau.
- Trước hết, Nhấp vào Finder từ Dock.
- Chạm vào tùy chọn Đi từ Menu trên cùng.
- Nhấn và giữ phím alt / tùy chọn . Điều này sẽ cho bạn thấy tùy chọn Thư viện .
Trong thư mục Thư viện, bạn sẽ thấy một số thư mục có liên quan đến các ứng dụng đang chạy trên máy Mac của bạn. Theo họ, bạn sẽ tìm thấy các tập tin chương trình bị xóa. Dưới đây là một số thư mục phổ biến nơi bạn có thể tìm kiếm các tệp chương trình đã xóa.
- Hỗ trợ ứng dụng
- Bộ nhớ cache
- Hộp đựng
- LaunchAgents
- Nhật ký
- Sở thích
- Trạng thái ứng dụng đã lưu và
- Webkit

Ảnh chụp màn hình ở trên, bạn có thể thấy các tập tin bộ nhớ cache bị các chương trình bỏ lại. Không sử dụng cho các tệp này, chúng tôi có thể xóa các tệp hoàn toàn khỏi Mac.
Sử dụng Trình gỡ cài đặt tệp để xóa ứng dụng Mac.
Có một số nhà phát triển ứng dụng Mac, họ cung cấp các tệp gỡ cài đặt để gỡ cài đặt hoàn toàn các ứng dụng khỏi Mac. Các ứng dụng gỡ cài đặt này sẽ thực hiện công việc khá sạch sẽ và nhanh chóng. Các ứng dụng này sẽ xóa các ứng dụng Mac và xóa tất cả các tệp bộ nhớ cache khi trải qua quá trình gỡ cài đặt.

Khi bạn cài đặt ứng dụng, bạn có thể nhận thấy rằng một số ứng dụng bao gồm ứng dụng văn phòng của Microsoft sẽ trải qua quá trình từng bước để cài đặt phần mềm trên máy Mac như hệ thống Windows. Các ứng dụng này không hỗ trợ bất kỳ cài đặt kéo và thả như các ứng dụng Mac đơn giản khác. Tương tự, các ứng dụng này có trình gỡ cài đặt chuyên dụng phải chạy để gỡ cài đặt ứng dụng đúng cách từ Mac. Bạn có thể thấy gói Gỡ cài đặt Citrix kèm theo gói Installer. Khi bạn muốn gỡ cài đặt bất kỳ ứng dụng nào trong số này, chúng tôi khuyên bạn nên truy cập trang web của nhà phát triển và tải xuống Gói gỡ cài đặt để gỡ cài đặt các ứng dụng khỏi Mac OS.
Sử dụng ứng dụng của bên thứ ba để gỡ cài đặt hoàn toàn các chương trình
Có một số ứng dụng của bên thứ ba tự hào thực hiện Gỡ cài đặt hoàn toàn các chương trình và tệp phiền phức. Tuy nhiên, chúng tôi khuyên bạn nên tải xuống từ một nguồn đáng tin cậy hoặc cửa hàng ứng dụng. Điều này bao gồm App Store của riêng Apple và một số trang web khác có ít nhất dấu hiệu HTTPS và xếp hạng người dùng tốt. Ví dụ: chúng tôi đã xem xét App Store và tìm thấy một số tên hữu ích cho bạn. Chúng là như sau: Gỡ cài đặt Master, Xóa ứng dụng: Gỡ cài đặt, Gỡ cài đặt-OS Cleaner, v.v ... Trong số đó, chúng tôi đã kiểm tra Xóa Ứng dụng: Gỡ cài đặt hoạt động tốt.
Xóa ứng dụng: Gỡ cài đặt
Ứng dụng gỡ cài đặt này là một ứng dụng nhỏ nhưng mạnh mẽ của FIPLAB. Điều này chỉ mất khoảng 5 MB dung lượng trên đĩa của bạn và thực hiện nhiệm vụ được giao. Các màn hình menu khá trực quan và chi tiết, cung cấp tất cả các chi tiết về đĩa của bạn và các ứng dụng đã cài đặt.
Khi bạn chọn một ứng dụng để xóa, ứng dụng gỡ cài đặt Mac này cung cấp cho chúng tôi ước tính về dung lượng trống chúng tôi sẽ nhận được sau khi gỡ cài đặt chương trình đã chọn. Hai nút ở dưới cùng của cửa sổ ứng dụng cung cấp cho chúng ta các tùy chọn để Quét lại hoặc Di chuyển tiếp theo với các chương trình đã chọn. Ứng dụng Mac cũng nhắc chúng tôi tạo bản sao lưu máy thời gian trước khi tiếp tục, để bạn không bị mất dữ liệu trong bất kỳ điều kiện tinh quái nào.

Nếu có bất kỳ loại vấn đề quyền nào, thì nó sẽ hiển thị cho bạn một tùy chọn để chọn chương trình từ công cụ tìm. Vì vậy, mà bạn có thể xóa nó bằng tay. Sau khi hoàn thành, nó sẽ hiển thị cho bạn không gian trống cuối cùng mà nó đã lấy cho bạn. Từ đó bạn có thể quét lại hoặc tắt ứng dụng.
Chúng tôi cũng đã học được rằng các ứng dụng trả phí của tất cả các phiên bản miễn phí sẽ cung cấp nhiều hơn và cung cấp nhiều quyền kiểm soát trong việc xóa dữ liệu. Vì vậy, hãy thoải mái sử dụng các ứng dụng thực hiện công việc cho bạn.
Gỡ cài đặt hoàn toàn ứng dụng khỏi máy Mac?
Đảm bảo bạn đã gỡ cài đặt hoàn toàn các ứng dụng Mac mà không để lại bất kỳ dấu vết nào. Nếu bạn không phải là người am hiểu về công nghệ, bạn chỉ cần kéo và thả các ứng dụng để tái chế thùng rác. Giải pháp thủ công để xóa ứng dụng hơi phức tạp, cần một chút thời gian cho toàn bộ quy trình thủ công. Đối với người dùng bình thường, tốt hơn là sử dụng bất kỳ ứng dụng bên thứ ba miễn phí nào để gỡ cài đặt các ứng dụng Mac hoàn tất. Chúng tôi hy vọng rằng từ lần tiếp theo trở đi, bạn sẽ nhận được nhiều dung lượng hơn bất cứ khi nào bạn thực hiện gỡ cài đặt hoàn toàn Chương trình và phần mềm.