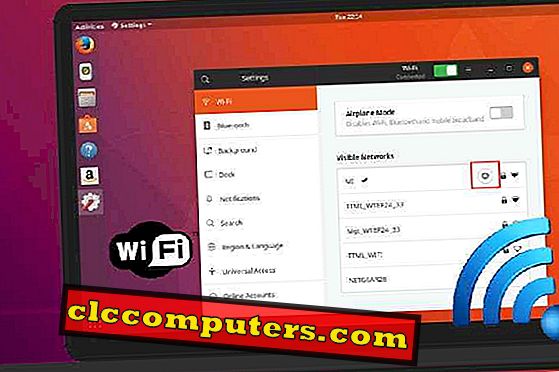Google Family Link, một ứng dụng di động (có sẵn cho cả Android và iPhone) giúp bạn theo dõi và kiểm soát việc sử dụng điện thoại thông minh của trẻ em / thanh thiếu niên. Ngoài ra, Family Link cũng cho phép bạn đặt các mức giới hạn khác nhau dựa trên độ tuổi của con bạn. Cha mẹ, bạn đang tìm kiếm một giải pháp để kiểm soát hoạt động SmartScreen của trẻ, đây sẽ là một giải pháp lý tưởng cho Kiểm soát của cha mẹ. Trước khi chúng tôi đi vào chi tiết, Google Family Link sẽ hoạt động tốt với Android, với tất cả các tính năng. Nếu bạn là người dùng iOS, bạn vẫn có thể sử dụng Google Family Link trên iPhone của mình. Tuy nhiên, đối với người dùng iOS, có một hướng dẫn độc quyền để kiểm soát của phụ huynh; iOS ScreenTime: Hướng dẫn đầy đủ về Kiểm soát của cha mẹ.
Hãy xem Family Link sẽ giúp bạn tạo thói quen kỹ thuật số lành mạnh cho Gia đình như thế nào.
Nội dung
- Làm thế nào để sử dụng Family Link để kiểm soát của cha mẹ?
- Làm cách nào để thiết lập Liên kết gia đình trên thiết bị của phụ huynh?
- Làm cách nào để thiết lập Liên kết gia đình trên thiết bị của trẻ?
- Làm cách nào để đặt Kiểm soát của cha mẹ trên Chrome?
- Làm cách nào để bật Tìm kiếm an toàn BẬT bằng Family Link?
- Làm cách nào để đặt giờ đi ngủ bằng Family Link?
- Làm cách nào để đặt Kiểm soát của cha mẹ trên Google Play?
- Làm cách nào để ẩn ứng dụng bằng Family Link?
- Làm thế nào để theo dõi thời gian sàng lọc của con bạn?
- Làm cách nào để đặt giới hạn hàng ngày bằng Family Link?
- Làm cách nào để khóa thiết bị của trẻ bằng Family Link?
- Làm cách nào để theo dõi vị trí của Kid bằng Family Link?
- Liên kết gia đình Google: Điều gì còn thiếu?
Làm thế nào để sử dụng Family Link để kiểm soát của cha mẹ?
Bạn sẽ tò mò tìm hiểu Google Family Link sẽ giúp bạn giảm nghiện trẻ em như thế nào đối với điện thoại thông minh. Sử dụng Family Link, bạn có thể kiểm soát cài đặt cho các dịch vụ Google sau trên thiết bị của con bạn:
- Google Play (Ứng dụng, Trò chơi, Sách, Âm nhạc)
- Chrome
- Tìm kiếm Google
Chưa kết thúc đâu. Ngoài các điều khiển Dịch vụ Google này, bạn cũng có thể theo dõi vị trí của thành viên gia đình mình bằng Liên kết gia đình. Một cứu trợ tốt, khi con bạn đi ra ngoài và bạn muốn chắc chắn rằng chúng an toàn.
Làm cách nào để thiết lập Liên kết gia đình trên thiết bị của phụ huynh?
Chỉ Người lớn mới có thể tạo nhóm gia đình trên Google và thêm các thành viên khác vào đó. Để tiếp tục, bạn phải tải xuống và cài đặt Family Link trên điện thoại thông minh của bạn. Nếu bạn đang sử dụng điện thoại Android, hãy đảm bảo rằng thiết bị của bạn đang chạy trên Android 5.0 trở lên. Đối với iOS, bạn cần có ít nhất iOS 9 trở lên. Nếu không, Family Link sẽ không hoạt động trên thiết bị của bạn. Vui lòng sử dụng liên kết tải xuống bên dưới, nếu bạn chưa có ứng dụng trên điện thoại của mình.

- Mở ứng dụng Family Link trên điện thoại của bạn.
- Làm theo các hướng dẫn trên màn hình và chọn tài khoản Google (Gmail) mà bạn muốn tạo nhóm gia đình.
- Nhấn nút Tiếp theo . Nếu bạn cần chuyển sang tài khoản Google khác, hãy nhấn Chuyển . Nếu không, chạm vào nút Tiếp tục .
- Tại đây, bạn sẽ thấy một thông báo. Con bạn có tài khoản Google với hai tùy chọn Có và Không . Nếu con bạn đã có Tài khoản Google, hãy nhấn Có, bỏ qua các bước liên quan đến việc tạo tài khoản mới. Nếu không, hãy nhấn Không để tạo tài khoản Google mới cho con bạn. (Trong ví dụ này, tôi đã gõ nút Không).
- Tiếp tục nhấn vào các nút Tiếp theo, cho đến khi bạn thấy màn hình có tiêu đề Tạo Tài khoản Google . Tại đây, nhập tên và họ của con bạn và nhấn nút Tiếp theo .
- Tiếp theo, hãy làm theo các hướng dẫn trên màn hình để nhập ngày sinh, tên người dùng và mật khẩu cho tài khoản của con bạn.
- Sau đó, bạn cần nhập thông tin thanh toán của mình (để xác thực). Khi bạn hoàn thành điều đó, hãy đọc Sự đồng ý của cha mẹ và nhấn nút Đồng ý .
- Cuối cùng, bạn sẽ thấy một tin nhắn Bạn đã tạo một Tài khoản Google cho X (X là tên của con bạn) bằng nút Tiếp theo . (Hãy nói về nút này sau)
Bây giờ, bạn đã tạo thành công Tài khoản Google cho con bạn. Tiếp theo, bạn cần kết nối thiết bị của con mình với ứng dụng Family Link. Hãy xem cách làm điều đó.
Tải xuống Google Family Link cho phụ huynh từ PlayStore | iTunes
Làm cách nào để thiết lập Liên kết gia đình trên thiết bị của trẻ?
Đối với thiết bị của Child, Family Link sẽ hoạt động tốt nếu phiên bản Android tối thiểu 7.0 trở lên. Mặc dù ứng dụng có thể hoạt động trên các thiết bị có Android 5.0 trở lên, ứng dụng tiền sản Google Family Link sẽ có một số hạn chế. Bây giờ, bạn cần mang theo thiết bị của Trẻ và giữ thiết bị đó gần thiết bị của cha mẹ.

- Nhấn vào nút Tiếp theo (Bước 8 của phần trước) trên thiết bị của cha mẹ.
- Trên thiết bị của trẻ, đăng nhập vào Tài khoản Google của con bạn bằng tên người dùng và mật khẩu của chúng. (Nếu bạn đã kết nối bất kỳ Tài khoản Google nào khác, thì bạn cần xóa tất cả chúng. Vì ứng dụng chỉ cho phép một tài khoản con trên mỗi thiết bị).
- Sau đó, màn hình sẽ hiển thị tài khoản Gmail của cha mẹ và nhắc nhập mật khẩu cho cùng. (Điều này được thực hiện để đảm bảo rằng chỉ có cha mẹ truy cập vào thiết bị của trẻ).
- Tiếp theo, hãy làm theo các hướng dẫn trên màn hình để cài đặt ứng dụng Family Link trên thiết bị của con bạn.
- Sau đó, màn hình sẽ nhắc bạn nhập tên cho thiết bị của con bạn. Bạn có thể sử dụng tên mặc định được hiển thị hoặc bạn có thể tạo tên riêng cho thiết bị.
- Tại đây, bạn sẽ thấy một màn hình có tiêu đề Ứng dụng đánh giá hiển thị danh sách các ứng dụng không được thiết kế cho trẻ em. Chỉ cần chọn các ứng dụng có thể được cho phép trên thiết bị của con bạn và nhấn nút Tiếp theo .
- Bây giờ, hãy làm theo các hướng dẫn trên màn hình để kích hoạt Liên kết gia đình trên thiết bị của con bạn.
- Cuối cùng, bạn sẽ đến màn hình có tiêu đề Các thiết bị của bạn được kết nối với nhau .
Bây giờ, bạn đã cài đặt ứng dụng Family Link trên cả hai thiết bị và cũng thiết lập kết nối giữa các thiết bị đó. Tiếp theo, bạn cần định cấu hình kiểm soát của phụ huynh từ điện thoại để hạn chế việc sử dụng thiết bị của con bạn. Chúng ta sẽ thấy những chi tiết trong các phần sau.
Làm cách nào để đặt Kiểm soát của cha mẹ trên Chrome?
Đối với trẻ mới biết đi hoặc trẻ nhỏ hơn, bạn có thể ẩn ứng dụng Google Chrome vì không cần cho chúng sử dụng bất kỳ trình duyệt nào. Tuy nhiên, bạn không thể làm điều đó cho những đứa trẻ lớn hơn. Thay vào đó, bạn có thể đặt các hạn chế về loại nội dung mà họ có thể truy cập.

- Mở ứng dụng Family Link trên điện thoại của bạn.
- Nhấn vào biểu tượng Menu bên trái và nhấn vào tên của đứa trẻ.
- Nhấn vào tùy chọn MANAGE CÀI ĐẶT nằm ngay bên dưới tên của trẻ.
- Chọn tùy chọn Bộ lọc trên Google Chrome từ danh sách.
- Bây giờ, bạn sẽ thấy ba tùy chọn như được đưa ra dưới đây:
- a. Cho phép tất cả các trang web: Không hạn chế
- b. Cố gắng chặn các trang web trưởng thành: Để chặn tất cả các nội dung liên quan đến người lớn.
- c. Chỉ cho phép một số trang nhất định: Chỉ cung cấp quyền truy cập vào các trang web trong danh sách đã cho.
- Để thêm các trang web của riêng bạn vào danh sách (đối với tùy chọn b và c), hãy nhấn vào văn bản QUẢN LÝ TRANG WEB bên dưới tùy chọn. Nếu bạn cần cho phép một trang web, hãy nhấn Đã phê duyệt. Nếu không, chạm Chặn. Nhấn vào biểu tượng '+' và nhập URL của trang web cần được cho phép hoặc chặn.
Lặp lại Bước 6 để thêm nhiều trang web tùy thích. Khi tùy chọn này được đặt, con bạn không thể truy cập bất kỳ trang web nào khác từ danh sách mà không có sự cho phép của bạn.
Làm cách nào để bật Tìm kiếm an toàn BẬT bằng Family Link?
Đôi khi, nó chỉ có thể không đủ nếu bạn đã đặt các hạn chế trên trình duyệt của mình. Điều gì sẽ xảy ra nếu một số nội dung rõ ràng được liệt kê trên kết quả Tìm kiếm? Để tránh điều đó, hãy BẬT tùy chọn Tìm kiếm an toàn trên thiết bị của con bạn.

- Mở ứng dụng Family Link trên điện thoại của bạn.
- Nhấn vào biểu tượng Menu bên trái và nhấn vào tên của đứa trẻ.
- Nhấn tùy chọn MANAGE CÀI ĐẶT nằm ngay bên dưới tên của trẻ.
- Chọn tùy chọn Bộ lọc trên Google Tìm kiếm từ danh sách.
- Chuyển đổi vị trí của công tắc sang phải để bật Tìm kiếm an toàn BẬT.
Bộ lọc này có thể giúp tránh nội dung rõ ràng không được hiển thị trên kết quả Tìm kiếm.
Làm cách nào để đặt giờ đi ngủ bằng Family Link?
Con bạn có chơi game trên thiết bị của mình khi đi ngủ không? Đừng lo lắng. Sử dụng Family Link, giờ đây bạn có thể dễ dàng chặn quyền truy cập của họ bằng cách đặt lịch đi ngủ. Và, bạn có thể đặt lịch thời gian khác nhau cho tất cả 7 ngày một tuần.

- Mở ứng dụng Family Link trên điện thoại của bạn và nhấn vào biểu tượng Menu ở bên trái. Nhấn vào tên của đứa trẻ.
- Cuộn xuống để tìm Giờ đi ngủ và nhấn vào văn bản EDIT SCHEDULE.
- Đảm bảo rằng công tắc được lên lịch được bật sang phải và đặt giờ đi ngủ trong 7 ngày trong một tuần. Nếu bạn không muốn đặt giờ đi ngủ cho một ngày cụ thể, bạn có thể nhấn vào vòng tròn trên hàng đó để tắt. (Bạn sẽ thấy biểu tượng 'đánh dấu' trên vòng tròn nếu giờ đi ngủ được đặt. Nếu không, nó sẽ trống).
- Nhấn vào tùy chọn Lưu ở trên cùng bên phải để lưu cài đặt của bạn.
Khi đạt đến giờ đi ngủ, thiết bị của con bạn sẽ bị khóa và không thể mở khóa mà không cần nhập mật mã gốc. Và, với tư cách là cha mẹ, nếu bạn muốn đưa ra một lý do hoặc một số thời gian bổ sung, bạn có thể sử dụng mật mã để kéo dài thời gian. Mật mã có thể được lấy từ ứng dụng Family Link trên thiết bị của Parent.
Làm cách nào để đặt Kiểm soát của cha mẹ trên Google Play?
Dựa trên độ tuổi của con bạn, bạn có thể đặt các hạn chế về loại nội dung có thể được tải xuống hoặc mua từ Google Play. Hãy xem cách làm điều đó.

Đặt Kiểm soát của phụ huynh trên Ứng dụng & Trò chơi Android
- Mở ứng dụng Family Link của bạn.
- Chọn con và chạm vào CÀI ĐẶT QUẢN LÝ .
- Bây giờ, chạm vào tùy chọn Điều khiển trên Google Play .
- Nhấn Ứng dụng & trò chơi từ danh sách. Tại đây, bạn sẽ tìm thấy 5 hạn chế khác nhau dựa trên độ tuổi. (3+, 7+, 12+, 16+, 18+). Chọn tùy chọn dựa trên tuổi của con bạn.
Bây giờ, con bạn chỉ có thể thấy các ứng dụng có liên quan trên Cửa hàng Google Play. Tuy nhiên, hạn chế này sẽ không chặn quyền truy cập vào ứng dụng nếu ứng dụng được truy cập trực tiếp bằng trình duyệt.
Đặt Kiểm soát của cha mẹ cho phim trên Android.
Khi bạn muốn giới hạn loại phim, con bạn xem, bạn có thể điều khiển chúng thông qua ứng dụng liên kết gia đình google. Bạn có thể đặt các hạn chế đối với các phim được phép cho con bạn dựa trên xếp hạng phim.
- Điều hướng đến Điều khiển trên Google Play . (Thực hiện theo các bước 1 và 2 từ phần trên)
- Nhấn vào Phim từ danh sách.
- Chọn một trong các xếp hạng (U, UA, A, S, Cho phép tất cả) từ danh sách. U được coi là lựa chọn hạn chế nhất.
Giới hạn độ tuổi cho xếp hạng phim sẽ thay đổi tùy theo quốc gia của bạn và phải thận trọng trong khi chọn hoặc giới hạn danh mục phim dựa trên đó.
Đặt kiểm soát của phụ huynh cho sách và nhạc
Là cha mẹ, bạn không muốn con bạn truy cập nội dung rõ ràng từ phần sách / nhạc. Chỉ cần bật giới hạn dưới cả hai phần để giới hạn nội dung họ có thể xem.
- Điều hướng đến Điều khiển trên Google Play . (Thực hiện theo các bước 1 và 2 từ phần Ứng dụng & Trò chơi )
- Nhấn vào Sách và chuyển vị trí của công tắc sang phải.
- Quay trở lại màn hình Điều khiển bằng cách nhấn vào nút Mũi tên Quay lại . Bây giờ, chạm vào Âm nhạc và chuyển vị trí của công tắc sang phải.
Bây giờ, con bạn sẽ không thể truy cập nội dung rõ ràng từ phần sách và nhạc nữa.
Đặt Kiểm soát của phụ huynh cho Tải xuống & mua ứng dụng Android
Bạn không muốn con bạn mua một số trò chơi và đổ tiền vào tài sản kỹ thuật số. Bạn có thể sử dụng Family Link để đặt các hạn chế không chỉ cho việc mua mà còn cho các lượt tải xuống miễn phí.
- Mở ứng dụng Family Link của bạn, nhấn biểu tượng Menu và chọn con.
- Nhấn CÀI ĐẶT QUẢN LÝ -> Điều khiển trên Google Play .
- Nhấn vào văn bản Yêu cầu phê duyệt nằm trên phần Mua và phê duyệt tải xuống .
- Bây giờ, bạn sẽ thấy bốn tùy chọn :
- Tất cả nội dung : Con bạn cần sự chấp thuận của bạn ngay cả để tải xuống một ứng dụng miễn phí.
- Tất cả các giao dịch mua bằng phương thức thanh toán gia đình : Chỉ những giao dịch mua trả phí mới cần sự chấp thuận của bạn.
- Chỉ mua trong ứng dụng : Bạn chỉ cần phê duyệt các giao dịch mua trong ứng dụng do con bạn thực hiện.
- Không cần phê duyệt : Không hạn chế
Dựa trên mức độ trưởng thành và tuổi của con bạn, bạn có thể chọn tùy chọn phù hợp dựa trên hành vi chi tiêu của con bạn và trọng lượng của ví của bạn!.
Làm cách nào để ẩn ứng dụng bằng Family Link?
Thông thường, một loạt các ứng dụng tích hợp hoặc mặc định được cài đặt trên bất kỳ điện thoại thông minh nào. Ngoài ra, nếu bạn đã đưa thiết bị cũ của mình cho trẻ, thì có thể có một số ứng dụng bổ sung trên thiết bị. Tuy nhiên, hầu hết các ứng dụng này sẽ không được sử dụng cho con bạn. Để xóa sự lộn xộn của các ứng dụng, bạn có thể ẩn các ứng dụng này để con bạn không thích ứng dụng này.

- Mở ứng dụng Family Link trên điện thoại của bạn và nhấn vào biểu tượng Menu ở bên trái. Nhấn vào tên của đứa trẻ.
- Nhấn vào tùy chọn MANAGE CÀI ĐẶT nằm ngay bên dưới tên của trẻ.
- Chọn tùy chọn ứng dụng Android từ danh sách.
- Bây giờ, bạn sẽ thấy hai tab có tiêu đề ALLOWED và BLOCKED . Nếu bạn cần chặn một ứng dụng, hãy chuyển từ Được phép sang Bị chặn bằng cách nhấn vào ứng dụng đó. Sau đó, chuyển đổi chuyển đổi Cho phép ứng dụng vào ứng dụng. Tương tự như vậy, nếu bạn có thể làm tương tự để cho phép một ứng dụng bằng cách di chuyển ứng dụng đó từ Bị chặn sang Được phép. Trong trường hợp này, bạn cần chuyển vị trí của công tắc sang phải.
Giờ đây, các ứng dụng được liệt kê trên phần BLOCKED sẽ không còn được hiển thị trên thiết bị của con bạn. Không còn lộn xộn các ứng dụng trên điện thoại của trẻ em của bạn. Bạn có thể đảo ngược các bước trên nếu bạn muốn truy xuất bất kỳ ứng dụng nào bạn đã tắt từ thiết bị của Trẻ em.
Làm thế nào để theo dõi thời gian trên màn hình của con bạn?
Bằng cách sử dụng ứng dụng Family Link trên thiết bị của bạn, bạn có thể xem con bạn đang sử dụng thiết bị Android / iOS như thế nào. Ví dụ: bạn có thể tìm ra danh sách các ứng dụng và thời gian con bạn dành cho những ứng dụng đó trong một ngày. Bạn có thể xem báo cáo hàng ngày / hàng tuần / hàng tháng.

- Mở ứng dụng Family Link trên điện thoại của bạn và nhấn vào biểu tượng Menu ở bên trái. Nhấn vào tên của đứa trẻ.
- Cuộn xuống để xem hoạt động của ngày hôm nay . Nhấn vào nút THÊM để xem các báo cáo hoạt động cho tuần / tháng.
Bạn có thể có báo cáo tiện dụng này bất cứ lúc nào trên thiết bị gốc. Dựa trên báo cáo, bạn có thể tìm hiểu các ứng dụng gây nghiện của con bạn và chúng dành bao nhiêu thời gian cho các ứng dụng. Đã đến lúc giới hạn các ứng dụng gây nghiện và tiếp tục giới hạn thời gian.
Làm cách nào để đặt giới hạn hàng ngày bằng Family Link?
Family Link không cung cấp tùy chọn đặt giới hạn thời gian cho từng ứng dụng. Tuy nhiên, bạn có thể đặt giới hạn thời gian hàng ngày để con bạn chỉ có thể sử dụng thiết bị trong khoảng thời gian được chỉ định. Ví dụ: nếu bạn đã đặt 2 giờ, thì con bạn chỉ có thể sử dụng thiết bị trong 2 giờ vào ngày đó.

- Mở ứng dụng Family Link trên điện thoại của bạn và nhấn vào biểu tượng Menu ở bên trái. Nhấn vào tên của đứa trẻ.
- Cuộn xuống để tìm Giới hạn hàng ngày và nhấn vào văn bản GIỚI HẠN EDIT.
- Đảm bảo rằng công tắc được lên lịch được bật ở bên phải và đặt giới hạn hàng ngày trong 7 ngày trong một tuần. Nếu bạn không muốn đặt giới hạn thời gian cho một ngày cụ thể, thì bạn có thể nhấn vào vòng tròn trên hàng đó để tắt. (Bạn sẽ thấy biểu tượng 'đánh dấu' trên vòng tròn nếu giới hạn thời gian được đặt. Nếu không, nó sẽ trống).
- Nhấn vào tùy chọn Lưu ở trên cùng bên phải để lưu cài đặt của bạn.
Khi đạt đến giới hạn thời gian hàng ngày, thiết bị của con bạn sẽ bị khóa và không thể mở khóa mà không cần nhập mật mã gốc. (Có thể lấy mật mã từ ứng dụng Family Link trên thiết bị của Phụ huynh)
Làm cách nào để khóa thiết bị của trẻ bằng Family Link?
Family Link cung cấp một tính năng tiện dụng để khóa thiết bị của con bạn từ xa. Ví dụ, nếu con bạn đã làm điều gì đó điên rồ và bạn không hài lòng về điều đó, bạn có thể khóa thiết bị của mình khỏi điện thoại. Hoặc bạn có muốn nghĩ về một số thời gian dành cho gia đình hoặc màn hình rời xa thời gian của mình. Lựa chọn khá tuyệt? Đúng.

- Mở ứng dụng Family Link trên điện thoại của bạn và nhấn vào biểu tượng Menu ở bên trái. Nhấn vào tên của đứa trẻ.
- Cuộn xuống để tìm tên của thiết bị của con bạn. Bên dưới văn bản đã được mở khóa, bạn sẽ thấy văn bản có thể nhấp LOCK NGAY . Nhấn vào văn bản đó để khóa thiết bị của con bạn. Theo mặc định, thiết bị sẽ bị khóa cho đến khi giới hạn giờ đi ngủ.
- Nếu bạn cần mở khóa thiết bị trước đó, chỉ cần nhấn vào văn bản UNLOCK . Và thiết bị sẽ được mở khóa ngay lập tức.
Hãy nhớ rằng bạn chỉ có thể khóa / mở khóa thiết bị của con bạn từ điện thoại của bạn. Đó là một giải pháp khá tốt để cho con bạn có thời gian nghỉ ngơi và tránh xa ánh đèn màn hình.
Làm cách nào để theo dõi vị trí của Kid bằng Family Link?
Bạn có thể dễ dàng theo dõi vị trí của thiết bị của con bạn nếu bạn bật chia sẻ vị trí trên Liên kết gia đình. Đôi khi, những đứa trẻ sẽ tìm kiếm điện thoại của chúng mà không biết chúng đã giữ nguyên như thế nào. Trong thời gian đó, bạn có thể sử dụng tùy chọn này để theo dõi thiết bị của con bạn. Tuy nhiên, bạn cần bật chia sẻ vị trí cho điều đó.

- Mở ứng dụng Family Link trên điện thoại của bạn và nhấn vào biểu tượng Menu ở bên trái. Nhấn vào tên của đứa trẻ.
- Chọn và nhấn tùy chọn Vị trí từ danh sách.
- Chuyển đổi vị trí của công tắc có tiêu đề Xem vị trí của con bạn ở bên phải. Sau đó, chạm vào nút BẬT .
- Nhấn vào mũi tên quay lại của các màn hình tiếp theo để quay lại màn hình chính của bạn. Bây giờ, bạn có thể thấy vị trí của thiết bị của con bạn.
Nếu bạn có nhiều hơn một đứa trẻ, sau đó lặp lại quy trình trên để bật chia sẻ vị trí cho tất cả chúng. Điều này sẽ rất tiện lợi khi các bạn đi nghỉ cùng gia đình.
Liên kết gia đình Google: Điều gì còn thiếu?
Mặc dù Google Family Link cung cấp rất nhiều tùy chọn để đặt các hạn chế cho thiết bị của trẻ và theo dõi việc sử dụng chúng, tôi vẫn thấy một số hạn chế. (là cha mẹ)
- Bạn không thể thêm nhiều tài khoản con trên mỗi thiết bị. tức là nếu bạn có hai con, bạn cần hai thiết bị riêng cho chúng. Nó không đắt sao?
- Nếu thiết bị của trẻ bị khóa sau thời gian giới hạn, bạn cần nhập mật mã gốc. Để lấy mật mã, bạn cần mở ứng dụng Family Link trên điện thoại. Tại sao cha mẹ không thể mở khóa thiết bị bằng cách sử dụng mật mã của riêng họ?
- Sau khi mật mã gốc được nhập để mở khóa thiết bị, giới hạn thời gian sẽ được xóa trong phần còn lại của ngày. Thay vào đó, một tùy chọn để kéo dài giới hạn thời gian thêm 15, 30 hoặc 60 phút sẽ tốt hơn.
Bạn đã sử dụng ứng dụng Google Family Link chưa? Nó có giúp cải thiện sự kiểm soát của Cha mẹ không? Hãy chia sẻ suy nghĩ của bạn trong ý kiến.