
Screen Time, tính năng Parental Control được chờ đợi trong iOS đã được tung ra như một phần của iOS 12 . Bạn có thể đã sử dụng hoặc nghe về tính năng Hạn chế trên iOS 11 hoặc các phiên bản trước đó.
Ngoài việc đặt các hạn chế, Screen Time giúp bạn theo dõi chính xác thời gian bạn và gia đình dành cho các thiết bị iOS như iPhone hoặc iPad.
Lưu ý của biên tập viên: Người dùng Android, bạn có công cụ chuyên dụng từ Google để điều khiển các thiết bị Android, vui lòng kiểm tra tại đây để biết thêm chi tiết: Google Family Link: Hướng dẫn đầy đủ về Kiểm soát của cha mẹ trên Android.
Nội dung
1. Thời gian trên màn hình là gì?
2. Làm thế nào để sử dụng Thời gian màn hình để kiểm soát của cha mẹ?
3. Làm thế nào để bật Thời gian màn hình?
4. Làm cách nào để đặt mật mã cho thời gian trên màn hình?
5. Làm cách nào để đặt Chia sẻ gia đình cho thời gian trên màn hình?
6. Làm thế nào để có được Báo cáo thời gian trên màn hình gia đình?
7. Làm cách nào để đặt giới hạn thời gian hàng ngày cho ứng dụng iOS?
8. Làm cách nào để chặn các trang web cụ thể trên iPhone?
9. Làm cách nào để hạn chế một số ứng dụng iOS?
10. Làm thế nào để thiết lập lịch trình ngừng hoạt động?
11. Làm cách nào để hạn chế mua trong ứng dụng trên iTunes / AppStore?
12. Làm thế nào để tắt Thời gian màn hình?
13. Bao nhiêu thời gian màn hình là lành mạnh cho trẻ em?
Thời gian trên màn hình là gì?
Screen Time sẽ cung cấp cái nhìn chi tiết về cách bạn đang sử dụng iPhone hoặc iPad mỗi ngày. Từ báo cáo Thời gian màn hình, bạn có thể hiểu rõ thời gian bạn dành cho các trang web, trò chơi và các ứng dụng iOS khác. Thậm chí, bạn có thể tìm hiểu thông tin như tần suất bạn nhận iPhone, số lượng thông báo nhận được trong một ngày và hơn thế nữa. Đơn giản, bạn có thể coi Thời gian màn hình là báo cáo sức khỏe cho việc sử dụng iOS của mình .
Làm thế nào để sử dụng Thời gian màn hình để kiểm soát của cha mẹ?
Với iOS Screentime, bạn sẽ có được biểu diễn đồ họa chi tiết về thời gian người dùng dành cho thiết bị. Bạn có thể hạn chế thời gian trẻ em dành cho thiết bị iOS nếu bạn biết chúng dành bao nhiêu thời gian bằng cách chơi trò chơi, xem Netflix, YouTube, v.v.
Những năm gần đây, trẻ em rất nghiện các thiết bị và thiết bị điện tử. Cuối cùng, điều này sẽ ảnh hưởng đến thị lực của trẻ và sức khỏe tổng thể. Là cha mẹ, bạn nên có một số loại kiểm soát đối với việc sử dụng thiết bị iOS của con bạn. Tính năng Screen Time giúp phụ huynh kiểm soát nhiều hơn về hành vi sử dụng điện thoại thông minh của Kid và thời gian họ dành trước màn hình. Bạn có thể hạn chế thời gian dành cho con cái trên các thiết bị iOS.
Bây giờ, hãy xem Thời gian màn hình sẽ giúp bạn theo dõi việc sử dụng thiết bị iOS và đặt giới hạn cũng như hạn chế dựa trên báo cáo đó.
Làm thế nào để bật thời gian trên màn hình?
Trước tiên, hãy đảm bảo rằng bạn đã nâng cấp iPhone của mình lên iOS 12, tính năng ScreenTime mới được hỗ trợ từ iOS12 trở lên. Thực hiện theo các bước bên dưới để kích hoạt kiểm soát của Phụ huynh trên thiết bị iOS của con bạn;
- Điều hướng đến Cài đặt-> Thời gian màn hình từ màn hình chính của bạn
- Nhấn vào nút có tiêu đề Bật thời gian trên màn hình .
- Nhấn vào Tiếp tục .
- Màn hình tiếp theo sẽ yêu cầu bạn chọn một trong các tùy chọn Đây là iPhone của tôi hoặc Đây là iPhone của con tôi . Chọn tùy chọn cho phù hợp.
- Nếu bạn chọn tùy chọn Đây là iPhone của tôi, nó sẽ trực tiếp đưa bạn đến cài đặt ScreenTime. Nếu không, nó sẽ hiển thị cho bạn các màn hình phụ để định cấu hình thời gian chết và giới hạn ứng dụng. Nhấn Không phải bây giờ để bỏ qua các màn hình. (Chúng ta sẽ thấy chi tiết về điều đó trong các phần sau).
- Chạm vào Tiếp tục và làm theo các hướng dẫn trên màn hình để đặt mật mã gốc.
- Thoát khỏi màn hình chính bằng cách nhấn nút Home của iPhone.
Để đạt được sự kiểm soát của cha mẹ / gia đình, chúng tôi khuyên bạn nên nâng cấp lên iOS 12 cho tất cả các thiết bị và làm theo quy trình trên để bật ScreenTime cho nhiều thiết bị.
Làm cách nào để đặt mật mã cho thời gian trên màn hình?
Nếu bạn đã bật Hạn chế trên iPhone của mình (iOS 11 hoặc các phiên bản trước đây), thì bạn cần nhập mật mã hạn chế tương tự cho Thời gian màn hình. Chỉ trong trường hợp, bạn muốn có một mã bảo mật riêng cho Thời gian màn hình, bạn có thể tạo mật mã mới.
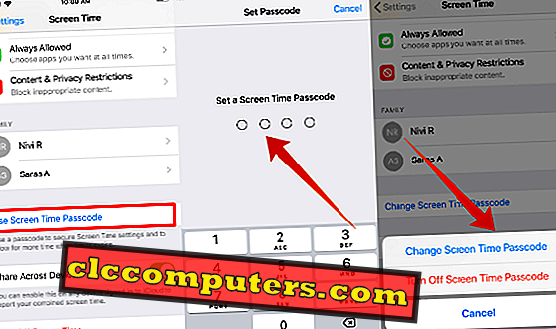
- Nhấn Cài đặt-> ScreenTime .
- Cuộn xuống để nhấn nút Sử dụng Mật mã thời gian màn hình .
- Bây giờ, màn hình sẽ nhắc bạn đặt mật mã gồm 4 chữ số .
- Nhập lại mật mã của bạn (ghi lại mật khẩu này để sử dụng trong tương lai).
- Bây giờ, bạn có thể quan sát rằng tiêu đề của nút đã được thay đổi thành Thay đổi Mật mã ScreenTime . Bạn có thể sử dụng tùy chọn này nếu bạn cần sửa đổi mật mã của mình.
- Nhấn nút Home để trở về màn hình chính.
Điều này là để thiết lập ScreenTime khi bạn đi cùng với Đây là tùy chọn điện thoại của tôi . Nếu bạn đang định cấu hình Thời gian màn hình trên iPhone của con bạn, bạn có thể đã thực hiện các bước này trong khi bật Thời gian màn hình. Nếu không, hãy để chúng tôi đi qua các bước trên.
Làm cách nào để đặt Chia sẻ gia đình cho thời gian trên màn hình?
Để nhận báo cáo Family ScreenTime, bạn cần tạo một nhóm gia đình và thêm tất cả trẻ em / thanh thiếu niên của bạn vào nhóm đó. Sau đó, chỉ có thể, bạn có thể xem báo cáo hàng ngày / hàng tuần của họ. Bạn có thể bỏ qua phần này nếu bạn đã tạo nhóm và thêm các thành viên gia đình của bạn.
Trước khi bạn tiếp tục, hãy đảm bảo rằng mọi thành viên trong nhóm gia đình của bạn đều có ID Apple riêng. Mặt khác, tạo ID duy nhất cho chúng và bạn có thể xem chi tiết để tạo ID con.
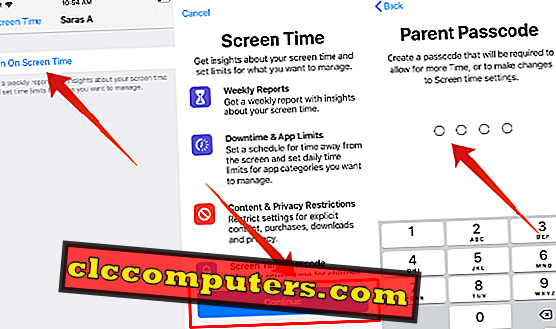
Tiếp theo, bạn nên có tất cả trẻ em / thanh thiếu niên của bạn vào nhóm. Nếu họ đang ở một địa điểm khác, thì bạn có thể gửi lời mời qua iMessage. Hoặc bạn chỉ có thể nhập thông tin đăng nhập. (ID Apple và mật khẩu) để thêm chúng vào nhóm.
Cuối cùng, hãy đảm bảo rằng tùy chọn chia sẻ Thời gian màn hình được bật trên thiết bị của họ bằng cách kiểm tra các bước để sử dụng Chia sẻ gia đình cho ScreenTime. Sau đó, chỉ có bạn sẽ có thể xem báo cáo của họ.
Làm thế nào để có được báo cáo thời gian trên màn hình gia đình?
Bạn đã thực hiện tất cả những điều cần thiết để truy cập Thời gian trên màn hình của gia đình bạn. Bây giờ, đã đến lúc để xem các báo cáo thời gian thực của trẻ em / thanh thiếu niên của bạn. Cảm thấy phấn khích? Đúng.
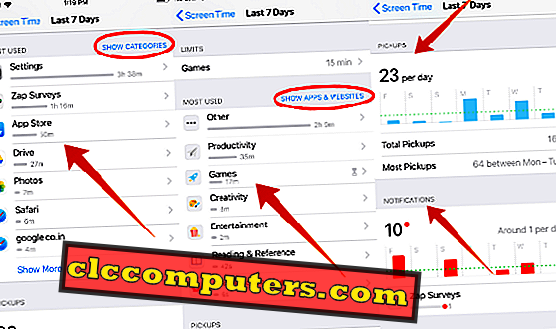
Để xem báo cáo hàng ngày / hàng tuần, hãy làm theo các bước chi tiết được đề cập trong Cách nhận Báo cáo ScreenTime. Chắc chắn, bạn muốn biết loại thông tin nào sẽ có trên báo cáo Thời gian màn hình. Khá dễ hiểu.
Báo cáo thời gian trên màn hình sẽ cho bạn thấy chính xác thời gian con bạn dành cho các ứng dụng trên phương tiện truyền thông xã hội (Facebook, Twitter, v.v.), Trò chơi, Giải trí, trang web và hơn thế nữa. Bạn thậm chí có thể nhận được danh sách đầy đủ các trang web được họ truy cập vào một ngày. Từ danh sách đó, bạn có thể tìm hiểu xem họ có đang xem bất kỳ nội dung không liên quan / không phù hợp nào không. Ngoài ra, bạn cũng có thể tìm ra các ứng dụng / trang web được sử dụng nhiều nhất bởi chúng. Cả hai báo cáo hàng ngày / hàng tuần có sẵn. Bạn có thể tham khảo một số Báo cáo ScreenTime mẫu.
Hãy tưởng tượng rằng bạn đã tìm ra một vài điều từ Báo cáo thời gian trên màn hình của con bạn:
Con bạn đã dành 3 giờ để chơi các trò chơi như Fortnite và xem video trên YouTube. Ngoài ra, bạn đã tìm thấy một số ứng dụng trò chơi mới được cài đặt trên thiết bị mà bạn không biết. Thêm vào đó, anh ấy / cô ấy đã sử dụng thiết bị trong 30 phút sau khi đi ngủ .
Nhờ iOS 12, bạn có thể kiểm soát tình huống trên một cách tốt hơn bằng cách sử dụng Screen Time. Làm sao? Bằng cách đặt giới hạn thời gian hàng ngày, bạn có thể giảm thời gian dành cho con bạn vào danh mục giải trí và trò chơi. Bạn hoàn toàn có thể chặn chúng khỏi cài đặt / xóa ứng dụng. Đặt lịch ngừng hoạt động ngay trước giờ đi ngủ để họ không thể truy cập bất kỳ ứng dụng nào trên thiết bị của họ trong khi họ đi ngủ.
Bây giờ, hãy xem cách đặt các hạn chế ở trên trong các phần sau.
Làm cách nào để đặt giới hạn thời gian hàng ngày cho ứng dụng iOS?
Mặc dù iOS không cho phép bạn đặt giới hạn thời gian hàng ngày cho từng ứng dụng, bạn có thể giới hạn việc sử dụng một danh mục ứng dụng cụ thể. Ví dụ: bạn có thể đặt giới hạn một giờ để giải trí và 45 phút cho các trò chơi trên thiết bị của con bạn.
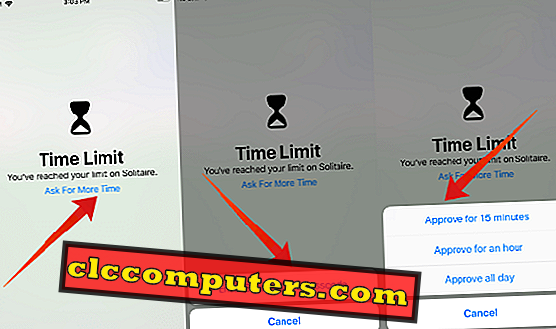
Trong những ngày cuối tuần, con bạn muốn dành nhiều thời gian hơn để chơi các trò chơi yêu thích của chúng. Vì bạn có thể đặt giới hạn thời gian khác nhau cho danh mục ứng dụng cho tất cả 7 ngày một tuần, bạn có thể dành thêm một chút thời gian vào các ngày lễ.
Sau khi đạt đến giới hạn thời gian hàng ngày cho danh mục ứng dụng, ứng dụng sẽ tự động dừng và bạn sẽ nhận được thông báo giới hạn thời gian trên màn hình của mình. Và, nếu bạn cần tiếp tục sử dụng ứng dụng, thì bạn phải yêu cầu thêm thời gian hoặc tắt các giới hạn. Để đặt giới hạn thời gian cho các danh mục ứng dụng khác nhau, hãy xem Cách đặt giới hạn thời gian cho ứng dụng iOS.
Làm cách nào để chặn các trang web cụ thể trên iPhone?
iOS cung cấp ba loại hạn chế là truy cập không hạn chế, giới hạn nội dung người lớn và chỉ các trang web được phép. Bạn có thể giới hạn nội dung liên quan đến người lớn bằng cách chọn tùy chọn 2. Tuy nhiên, tùy chọn thứ ba là tùy chọn tốt nhất vì nó chỉ cho phép các trang web được đề cập trong danh sách. Ngoài danh sách mặc định, bạn có thể thêm danh sách các trang web của riêng bạn có thể được cho phép.

Cho dù con bạn đang có thiết bị iOS của riêng mình hoặc chia sẻ iPhone của bạn, chắc chắn, bạn muốn chặn quyền truy cập của chúng vào một số trang web nhất định. Đúng? Chẳng hạn, bạn không muốn trẻ em / thanh thiếu niên của bạn truy cập bất kỳ trang web nào liên quan đến nội dung người lớn, bạo lực và hơn thế nữa. Thậm chí bạn có thể muốn chặn họ truy cập các trang web chơi game gây nghiện.
Làm cách nào để hạn chế một số ứng dụng iOS?
Đôi khi, bạn phải đảm bảo trẻ em không tải xuống bất kỳ ứng dụng dành cho người lớn hoặc hẹn hò nào. Apple đã làm rất tốt khi chỉ định giới hạn độ tuổi cho mỗi ứng dụng trong cửa hàng iTunes. Ví dụ: độ tuổi tối thiểu cần thiết để tham gia Twitter và Facebook là 13 tuổi. Nếu con bạn nhỏ hơn, thì chúng không được phép tải xuống các ứng dụng này.
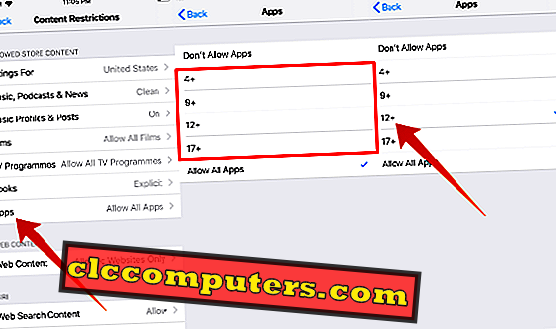
iOS hỗ trợ bốn tùy chọn (4+, 9+, 12+, 17+) để hạn chế các ứng dụng dựa trên độ tuổi. Bạn có thể chọn một liên quan dựa trên tuổi của con bạn. Kiểm tra Cách hạn chế một số ứng dụng nhất định trên App Store.
Bên cạnh các ứng dụng trên iTunes / App Store, bạn cũng có thể chặn con bạn truy cập các ứng dụng được xây dựng. Nếu bạn không muốn con bạn chơi với các ứng dụng như Wallet, FaceTime, v.v., thì bạn có thể dễ dàng ẩn các ứng dụng. Và, chúng sẽ không được hiển thị trên màn hình chính.
Đọc: Cách hạn chế một số ứng dụng được xây dựng trên iPhone
Làm thế nào để thiết lập lịch trình ngừng hoạt động?
Apple cung cấp một giải pháp đơn giản để duy trì lịch đi ngủ của con bạn, được gọi là Dftimeime. Điều gì xảy ra trong thời gian chết? Thiết bị của bạn sẽ chỉ có chức năng giới hạn trong thời gian này. tức là tất cả các ứng dụng và tính năng của iOS có thể bị tắt ngoại trừ tin nhắn và cuộc gọi.
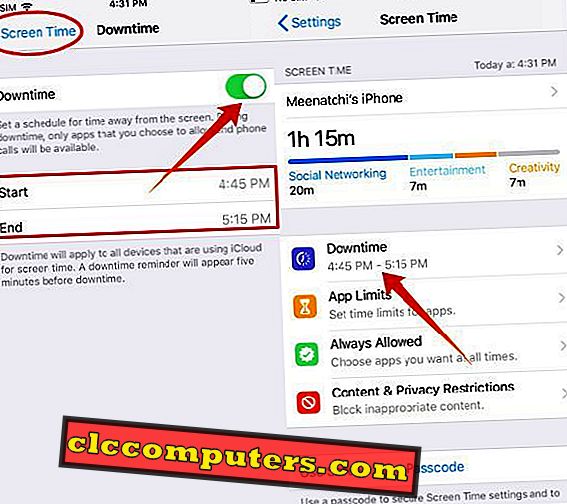
Con bạn có nghịch với iPhone trong giờ đi ngủ không? Sau đó, chắc chắn, bạn sẽ nhận được khó chịu. Đúng? Khá dễ hiểu. Bởi vì bạn cần nghỉ ngơi vào cuối một ngày bận rộn tại văn phòng hoặc nhà của bạn. Và, bạn không thể ngủ yên nếu con bạn còn thức.
Để làm cho con bạn theo thói quen đi ngủ đúng cách, chỉ cần đặt lịch nghỉ trong giờ đi ngủ. Vì họ không thể truy cập các trò chơi / ứng dụng yêu thích của họ, trong giờ đi ngủ, bạn có thể đảm bảo rằng có ít nhất đủ thời gian ngủ. Để định cấu hình thời gian chết, hãy xem tại đây để Đặt Thời gian chết trên iOS.
Làm cách nào để hạn chế mua trong ứng dụng trên iPhone?
Bạn sẽ cảm thấy thế nào nếu con / thiếu niên của bạn bỏ một số tiền cho các trò chơi trên iTunes mà bạn không biết? Chắc chắn, bạn sẽ không cảm thấy tốt. Là cha mẹ, bạn nên nhận thức được tất cả các thói quen chi tiêu của con bạn cho đến khi chúng trở thành người lớn. Bạn có thể đặt tài khoản Kids không mua bất cứ thứ gì từ cửa hàng Ứng dụng iOS mà không có sự chấp thuận của bạn.
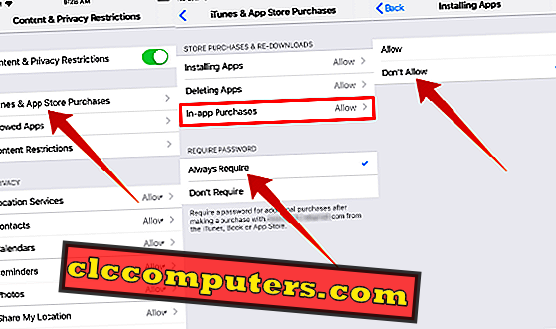
Bạn có thể dễ dàng làm điều đó bằng cách chặn các giao dịch mua trong ứng dụng cho trẻ em / thanh thiếu niên của bạn. Kiểm tra tại đây để chặn mua hàng trong ứng dụng trên iOS. Nếu bạn muốn nghiêm khắc hơn với con bạn, thì bạn có thể hạn chế chúng cài đặt / xóa bất kỳ loại ứng dụng nào trên thiết bị iOS.
Làm thế nào để tắt thời gian trên màn hình?
Bạn có cảm thấy Screen Time thực sự khó chịu và muốn thoát khỏi nó? Nó là khá đơn giản. Từ màn hình chính của bạn, điều hướng đến Cài đặt-> Thời gian màn hình và nhấn Tắt Thời gian màn hình . Hoạt động của bạn sẽ không còn được báo cáo và tất cả các cài đặt liên quan đến các hạn chế, giới hạn ứng dụng và thời gian ngừng hoạt động sẽ bị xóa hoàn toàn.
Nếu bạn cần dừng theo dõi thiết bị của con bạn, sau đó điều hướng đến Cài đặt-> Thời gian màn hình . Chạm vào tên của con bạn -> Tắt Thời gian màn hình và nhập Mật mã thời gian màn hình. Nếu không có mật mã, bạn không thể tắt ScreenTime trên thiết bị của con bạn.
Bao nhiêu thời gian trên màn hình là lành mạnh cho trẻ em?
Dựa trên bài đăng gần đây trên Forbes, nếu những đứa trẻ tiếp xúc với hơn 2 giờ mỗi ngày trên màn hình (TV, Điện thoại, Máy tính bảng, v.v.), thì nó sẽ ảnh hưởng xấu đến kỹ năng Nhận thức của chúng. Ngoài ra, việc tiếp xúc quá nhiều với các thiết bị điện tử sẽ ảnh hưởng đến chu kỳ giấc ngủ của con bạn và làm giảm sự hứng thú của chúng đối với thể thao hoặc các hoạt động thể chất khác. Để có sức khỏe tốt hơn, hãy cố gắng giới hạn Thời gian trên màn hình của con bạn trong một vài giờ mỗi ngày.
Hy vọng, hướng dẫn này sẽ hữu ích cho bạn để đặt quyền kiểm soát của Cha mẹ trên thiết bị iOS của con bạn. Bạn có câu hỏi nào khác liên quan đến ScreenTime không? Xin vui lòng chia sẻ những ý kiến trên.













