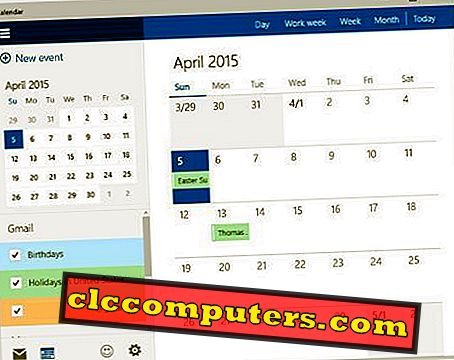Bạn đã bao giờ tự hỏi làm thế nào để đồng bộ thư mục tài liệu của tôi giữa tất cả các máy tính của bạn trong thời gian thực? Bạn có thể đang sử dụng Windows Desktop và Mac OS Laptop với bạn và sẽ hơi khó để giữ tất cả dữ liệu được cập nhật trong cả hai máy tính.
Điều này không giới hạn chỉ có hai máy tính; bạn có thể mở rộng cách giải quyết này cho tất cả các máy tính của mình để giữ đồng bộ hóa tài liệu của tôi hoặc thư mục nhất định của tất cả các máy tính có cùng dữ liệu.
Lợi ích là, bạn có thể mở một tệp và thực hiện công việc đó và lưu nó trong một máy tính (giả sử trong PC làm việc), sau đó nó sẽ được tự động cập nhật vào tất cả các máy tính của bạn trong thời gian thực. Khi bạn quay lại làm việc với tệp đó với một máy tính khác (PC tại nhà), bạn sẽ có tệp cập nhật mới nhất trên máy tính thứ hai của mình.
Bạn có thể làm điều này giữa các cửa sổ, giữa các MAC hoặc thậm chí với các máy tính Windows và MAC. Chúng tôi đang sử dụng Dropbox ở đây để thực hiện thủ thuật này trong máy tính của bạn.
Dropbox là nền tảng lưu trữ đám mây tuyệt vời mà bạn có thể sử dụng để chia sẻ bất kỳ tệp nào giữa các thiết bị di động, MAC, Windows, v.v.
Chúng tôi đang trình bày và ví dụ về cách nhận thư mục Tài liệu được đồng bộ hóa giữa MAC và Windows.
Bước 1: Thiết lập thư mục Tài liệu và Tài liệu Dropbox.
Cần một tài khoản Dropbox (miễn phí tại đây) và cài đặt cả trên máy tính MAC và Windows. Tạo một thư mục có tên Documents trong Dropbox của bạn.
Bước 2: Đồng bộ thư mục Tài liệu MAC với Thư mục Tài liệu Dropbox.
Bạn cần nhập những điều phổ biến dưới đây trong thiết bị đầu cuối MAC của bạn để được đồng bộ hóa thư mục Tài liệu cục bộ MAC của bạn với thư mục hộp thả. Xin vui lòng xem ảnh chụp màn hình ở đây để biết chi tiết đầy đủ.
ln -s

Bạn có thể xem toàn bộ bài viết với ảnh chụp màn hình hiển thị Cách đồng bộ thư mục tài liệu MAC với Dropbox.
Bước 3: Đồng bộ thư mục Tài liệu Windows với cùng Thư mục Tài liệu Dropbox.
Thật dễ dàng để đồng bộ thư mục Tài liệu Windows với cùng thư mục Dropbox mà bạn đã đồng bộ hóa với MAC. Truy cập C: \ Users \ username \ My Documents và nhấp chuột phải vào thư mục. Chọn thuộc tính và đến tab Vị trí. Thay đổi vị trí mặc định của thư mục Tài liệu của tôi thành một thư mục từ Dropbox.

Bạn có thể xem toàn bộ bài viết với ảnh chụp màn hình hiển thị Cách đồng bộ hóa Windows Tài liệu của tôi với Dropbox.
Bây giờ bạn đã đồng bộ thư mục MAC Documents của mình với thư mục Tài liệu Windows. Sau vài giây, bạn sẽ thấy tất cả các tệp trong cả hai thư mục Tài liệu trên máy tính và sẽ tự động cập nhật thay đổi cả hai máy tính lẫn nhau.
Bạn có thể thực hiện đồng bộ hóa này giữa các máy tính của mình nếu bạn không quan tâm. Bạn có thể thực hiện thủ thuật này cho bất kỳ số lượng máy tính và cả Windows và MAC OS.
Vui lòng đảm bảo rằng bạn đang sử dụng cùng một tài khoản hộp thả giữa các máy tính này. Nếu bạn có tài khoản dropbox khác nhau trong các máy tính khác nhau, bạn có thể chia sẻ một thư mục chung giữa tất cả tài khoản dropbox của bạn để thực hiện điều này.
Đó là một trình tiết kiệm thời gian tuyệt vời nếu bạn chuyên nghiệp làm việc trên nhiều máy tính và muốn đồng bộ hóa dữ liệu của mình trong tất cả các máy tính. Không cần sử dụng bất kỳ ổ USB hoặc dữ liệu nào để đồng bộ hóa các tệp. Đây sẽ là thời gian thực và quá trình hoàn toàn tự động.