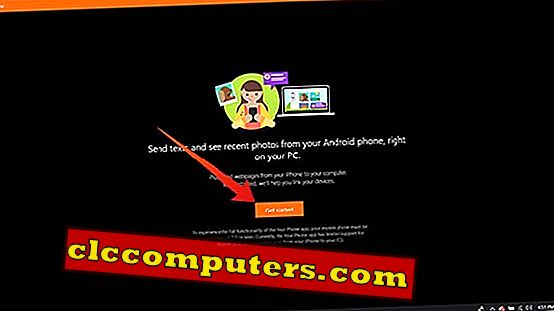Tất cả chúng ta không tham gia nhiều vào điện thoại thông minh trong giờ làm việc để tránh mất tập trung. Nhưng chúng tôi có thể bỏ lỡ một số thông báo quan trọng trong khi chúng tôi để điện thoại thông minh của mình sang một bên. Vì vậy, cách tốt nhất để không làm xao lãng công việc là đồng bộ hóa các thông báo Android trên PC của bạn, việc này có thể tiết kiệm thời gian.
Dưới đây là các phương pháp tốt nhất để đồng bộ hóa thông báo Android trên các hệ thống Windows, Mac và Linux .
Đồng bộ hóa thông báo Android với Windows
Là Hệ điều hành PC phổ biến nhất, các nền tảng Windows cho phép nhiều cách khác nhau để đồng bộ hóa các thông báo từ điện thoại thông minh Android của bạn với PC. Với sự ra mắt của Windows 10, Microsoft cũng tích hợp đồng bộ hóa Thông báo trên điện thoại thông minh và PC. Tuy nhiên, có nhiều phương pháp khác. Đây là một số.
Thông báo đồng bộ hóa bằng Microsoft Điện thoại của bạn
Cortana, trợ lý cá nhân của Microsoft, đã đi kèm với nhiều tính năng và một trong số đó là các thông báo cuộc gọi nhỡ từ điện thoại thông minh. Sau đó, họ đã mở rộng tính khả dụng cho điện thoại thông minh Android và dần dần nó đã đồng bộ hóa mọi thông báo. Gần đây, với bản cập nhật mới, Microsoft đã chuyển tính năng đồng bộ hóa Thông báo từ ứng dụng Cortana sang một nền tảng riêng có tên Your Phone . Nếu bạn đang sử dụng Cortana cho cùng, bạn sẽ không thể tiếp tục sử dụng nó nữa. Tuy nhiên, việc cấu hình nó với Điện thoại của bạn khá dễ dàng hơn.
Dưới đây là các yêu cầu bạn cần để đồng bộ hóa thông báo Android trên PC Windows 10 của bạn .
- Phiên bản Windows 10 1809 trở lên.
- Ứng dụng Điện thoại của bạn trên PC.
- Ứng dụng Điện thoại đồng hành trên điện thoại thông minh Android của bạn.
- Kết nối Internet đang hoạt động.
Sau khi bạn thiết lập tất cả những thứ cần thiết, bạn có thể bắt đầu với việc định cấu hình hệ thống của mình để nhận thông báo Android .

- Tải xuống và cài đặt điện thoại đồng hành trên điện thoại thông minh Android của bạn.
- Kiểm tra PC PC đã sẵn sàng và chạm vào Tiếp tục .
- Đăng nhập vào Tài khoản Microsoft mà bạn đang sử dụng trên PC .
- Cấp cho ứng dụng với các quyền cần thiết.
- Mở ứng dụng Điện thoại của bạn trên PC và tiếp tục với Tài khoản Microsoft của bạn .
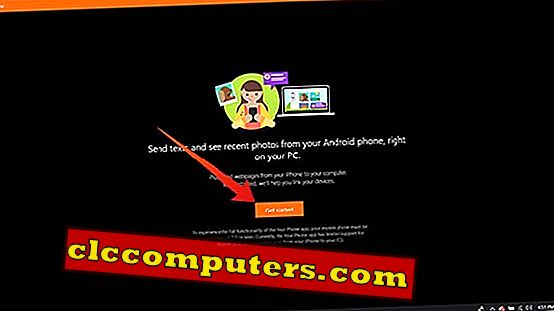
- Nhấp vào nút Gửi thông báo / Bắt đầu .
- Kiểm tra điện thoại thông minh của bạn để biết thông báo xin phép PC.
- Nhấn Cho phép .

Bạn sẽ bắt đầu nhận thông báo Android từ điện thoại thông minh đến PC khi cả hai được kết nối với internet. Sử dụng ứng dụng Điện thoại của bạn trên PC, nó cũng có thể xem Ảnh và Tin nhắn từ điện thoại thông minh.
Cách khắc phục Thông báo Gmail không hiển thị trên điện thoại Android
Thông báo đồng bộ hóa bằng cách sử dụng PushbONS
PushbONS là một dịch vụ đồng bộ hóa dữ liệu đa nền tảng, chủ yếu nhằm mục đích đưa tin nhắn điện thoại thông minh vào PC . Với các ứng dụng khách, nền tảng cho phép bạn đồng bộ hầu hết mọi thứ từ điện thoại thông minh của bạn vào PC . Vì vậy, cũng có thể mang mọi thông báo Android từ điện thoại thông minh của bạn đến PC Windows . Đây là một trong những lựa chọn thay thế tốt nhất nếu bạn không muốn sử dụng các tính năng của Microsoft Your Phone hoặc Cortana Sync.
Dưới đây là cách bạn có thể đồng bộ hóa thông báo Android với PC Windows của mình bằng PushbONS .

- Cài đặt PushbONS trên PC Windows và điện thoại thông minh Android của bạn .
- Đăng nhập vào Tài khoản PushbONS của bạn trên cả phần mềm máy khách Android và Windows .
- Bây giờ, trên điện thoại thông minh Android của bạn, Mở ứng dụng PushbONS .
- Vuốt trên ứng dụng từ trái sang phải.
- Nhấn vào Thông báo phản chiếu.
- Chuyển đổi trên Thông báo phản chiếu.
- Chọn Bỏ qua thông báo im lặng nếu bạn muốn.
- Bạn cũng có thể chọn ứng dụng nào có thể phản chiếu thông báo qua PushbONS .
Sau khi thiết lập đồng bộ hóa thông báo trên điện thoại thông minh của bạn bằng PushbONS, bạn sẽ bắt đầu nhận được thông báo tương tự như cửa sổ bật lên trên hệ thống của mình. Trong trường hợp bạn cần thay đổi thông báo hiển thị các tùy chọn từ hệ thống của mình, hãy làm theo các bước.

- Mở PushbONS trên hệ thống Windows của bạn.
- Nhấp vào Cài đặt từ khung bên trái.
- Chọn các tùy chọn sàng lọc thông báo thích hợp từ màn hình.
- Thay đổi sẽ được áp dụng ngay lập tức.
Đồng bộ hóa thông báo Android với máy Mac
Không giống như Hệ điều hành Windows, MacOS chỉ cho phép đồng bộ hóa thông báo từ iPhone hoặc các thiết bị iOS khác theo mặc định. Nhưng bằng cách sử dụng các công cụ của bên thứ ba khác, bạn cũng có thể truy cập đồng bộ hóa thông báo từ điện thoại thông minh Android của mình.
Thông báo đồng bộ hóa bằng Noti
Không có ứng dụng khách chính thức từ các nhà phát triển PushbONS cho người dùng Mac . Tuy nhiên, bạn có thể sử dụng Noti - phần mềm máy khách của bên thứ ba cho Mac OS để đồng bộ hóa thông báo bằng nền tảng PushbONS . Điều duy nhất bạn cần trên điện thoại thông minh của mình là ứng dụng PushbONS . Dưới đây là cách cài đặt và sử dụng Noti để đồng bộ hóa thông báo Android trên máy Mac của bạn.

- Tải xuống tệp cài đặt Noti ( .DMG ) trên máy Mac của bạn.
- Cài đặt Ứng dụng.
- Mở ứng dụng từ Ứng dụng trong Finder .
- Xác thực bằng tài khoản PushbONS mà bạn đang sử dụng trên PushbONS trên điện thoại thông minh của bạn.
- Nhấp vào biểu tượng thanh Menu và chọn tùy chọn .
- Hãy chắc chắn rằng bạn đã bật Mirroring Mirroring.
- Trên điện thoại thông minh Android của bạn, hãy mở ứng dụng PushbONS và đảm bảo Phản chiếu thông báo.
Sau khi bật, Macbook hoặc hệ thống iMac của bạn sẽ hiển thị cho bạn các thông báo Android dưới dạng thông báo Mac gốc. Bạn thậm chí có thể nhắn tin và trả lời tin nhắn từ chính Mac.
Nếu bạn không thể tìm thấy các thông báo Mirrorred trên máy Mac của mình, đây là cách khắc phục.

- Nhấp vào logo Apple ở góc trên cùng bên trái.
- Chọn tùy chọn hệ thống.
- Nhấp vào Thông báo .
- Cuộn xuống và tìm Noti .
- Chọn tùy chọn Thông báo cho ứng dụng.
Điều này sẽ cho phép thông báo gốc cho ứng dụng nếu nó được bật.
Đồng bộ hóa thông báo Android với Linux
Các bản phân phối Linux, giống như Mac, thiếu hỗ trợ chính thức cho nhiều ứng dụng như PushbONS . Nhưng, không có sự thay thế nào cho PushbONS chính thức, như Noti cho Mac. Tuy nhiên, chúng tôi có thể sử dụng KDE Connect, ứng dụng cầu nối phổ biến để kết nối hệ thống Linux và điện thoại thông minh Android của bạn thông qua mạng.
Đồng bộ hóa thông báo Android bằng KDE Connect
Dưới đây là hướng dẫn nhanh về cách thiết lập KDE Connect để đồng bộ hóa thông báo Android với hệ thống Linux của bạn.
Trước tiên, bạn cần thiết lập Kết nối KDE trên hệ thống Linux .

- Mở Terminal trên hệ thống Linux của bạn.
- Nhập lệnh sau:
sudo apt install kdeconnect - Sau khi hoàn tất cài đặt trên hệ thống Linux của bạn, hãy cài đặt ứng dụng khách KDE Connect trên điện thoại thông minh Android của bạn.
- Kết nối cả điện thoại thông minh Android và hệ thống Linux trên cùng một mạng Wi-Fi .

- Mở KDE Connect trên điện thoại thông minh Android .
- Nhấn vào tên hệ thống của bạn trong số danh sách các thiết bị khả dụng được hiển thị.
- Cả hai sẽ được tự động ghép nối và bạn có thể đồng bộ hóa thông báo của mình từ Android với hệ thống Linux của mình khi cả hai nằm trên cùng một mạng .
Sử dụng Kết nối KDE trên điện thoại thông minh Android của bạn, cũng có thể chia sẻ các tệp của bạn với hệ thống Linux, sử dụng bàn phím và điều hướng từ xa để điều khiển hệ thống. Vì ứng dụng là nguồn mở, bạn thậm chí có thể tự xây dựng một phiên bản tùy chỉnh (nếu bạn là nhà phát triển).
Chúng tôi hy vọng bài viết này đã giúp bạn cách đồng bộ hóa thông báo Android với các hệ thống Windows, Mac và Linux của bạn.