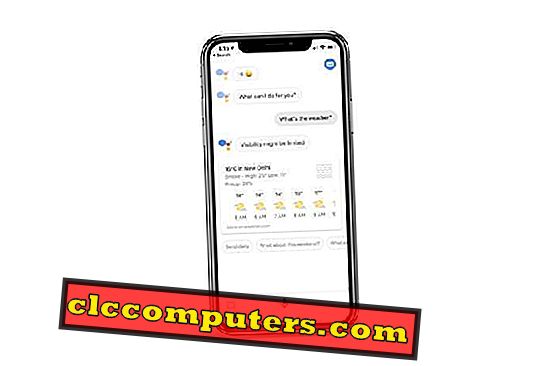Google cho phép truyền phát podcast đến thiết bị Google Home của bạn. Để làm cho quá trình trở nên liền mạch hơn, Google gần đây cũng đã ra mắt ứng dụng podcast của riêng họ trên Play Store. Mặc dù ứng dụng này không tinh tế và giàu tính năng như một số ứng dụng cũ trong phân khúc, tôi chắc chắn một vài cập nhật trong những tháng tới sẽ khiến nó trở thành một đối thủ đáng gờm.
Bây giờ, hãy xem cách bạn có thể truyền phát podcast đến thiết bị Google Home của mình và cách bạn có thể tạm dừng và tiếp tục podcast giữa điện thoại và điện thoại cũ.
Truyền phát podcast đến Google Home
Vì Google Home là một thiết bị kích hoạt bằng giọng nói, tất cả những gì bạn phải làm là nói đúng lệnh. Chỉ cần nói, Hey Google, phát podcast 'tên podcast'. Google sau đó sẽ sử dụng công cụ tìm kiếm của mình để tìm podcast chính xác và phát nó cho bạn.
Dưới đây là một số lệnh hữu ích mà Google Home hiểu liên quan đến podcast. Đừng quên nói Hey Google hoặc OK Google trước khi nói rõ một trong các lệnh dưới đây:
- Để tạm dừng - tạm dừng hoặc tạm dừng 'tên podcast'.
- Để tiếp tục - tiếp tục podcast hoặc tiếp tục 'tên podcast'.
- Để dừng - dừng hoặc dừng 'tên podcast'.
- Để nghe một podcast - hãy nghe 'tên podcast' hoặc phát 'tên podcast'.
- Để tiếp tục từ nơi bạn rời đi trên một thiết bị khác - tiếp tục nghe 'tên podcast'.
- Để phát tập tiếp theo / tập trước - phát tập tiếp theo / tập trước.

Có một số lệnh đơn giản khác mà Google Home có thể hiểu để quản lý podcast tốt hơn như các lệnh thoại tiếp theo, Bỏ qua và Trước đó.
Xin lưu ý rằng Google Home sẽ không cho phép bạn truyền phát podcast từ các trình phát podcast của bên thứ 3 như Spotify và TuneIn, ít nhất là cho đến thời điểm hiện tại. Tôi tin rằng Google sẽ thêm chúng vào một thời điểm sau bởi vì có rất nhiều ứng dụng có thể làm điều đó ngay bây giờ.
Ngoài ra, lưu ý rằng chỉ vì Google Home đang phát podcast không có nghĩa là bạn không thể tương tác với nó. Mặc dù Google Home phát podcast đã chọn, bạn vẫn có thể đặt câu hỏi cho nó hoặc yêu cầu nó làm những việc như để cho bạn biết lịch trình FIFA trong ngày. Google Home sau đó sẽ tự động tạm dừng podcast, trả lời câu hỏi của bạn và sau đó tiếp tục phát từ nơi nó rời đi.
Tạm dừng và tiếp tục podcast
Google Home chỉ là tên của thiết bị nhưng công nghệ đằng sau nó là Google Assistant. Google Assistant cũng có sẵn trên điện thoại thông minh Android của bạn. Điều này có nghĩa là tất cả lịch sử tìm kiếm và phát được đồng bộ giữa tất cả các thiết bị Google của bạn.
Nghe podcast trên điện thoại thông minh hỗ trợ Google cung cấp trải nghiệm tương tự. Các lệnh tương tự hoạt động trên Google Home cũng sẽ hoạt động ở đây. Chỉ cần khởi chạy Google Assistant bằng cách nhấn và giữ nút Home để nói OK Google, phát 'tên podcast'.
Bây giờ, hãy nói 'tạm dừng' để ngừng nghe và sau đó bạn có thể sử dụng lệnh podcast tên 'tiếp tục' trên Google Home để tiếp tục phát từ nơi bạn rời khỏi điện thoại thông minh của mình. Nó đơn giản mà.
Một sự thay thế tốt hơn
Google Home có thể phân biệt giữa các thành viên khác nhau trong gia đình bằng giọng nói độc đáo của họ và liên kết đúng ID Google với họ. Vì vậy, bạn không phải lo lắng về việc tiếp tục podcast từ nơi chị gái bạn rời đi thay vì nơi bạn tạm dừng.
Ngay cả khi bạn không có một podcast cụ thể trong trình phát nhạc của mình, hãy làm việc với Google Play Music, bây giờ, Google sẽ tìm và phát nó. Vấn đề là Google Home sẽ phát podcast mới nhất theo mặc định, do đó bạn sẽ phải sử dụng lệnh trước đó để quay lại lệnh bạn muốn nghe. Nó sẽ không bắt đầu với podcast đầu tiên trong danh sách mà là cái mới nhất.
Có một giải pháp mặc dù. Google Home cũng có thể được sử dụng làm loa Bluetooth. Chỉ cần yêu cầu Google Home bật Bluetooth và làm cho nó có thể khám phá được. Kết nối điện thoại di động của bạn và sử dụng ứng dụng yêu thích của bạn để nghe và quản lý podcast. Bạn cũng có thể sử dụng Google Assistant. Điều này sẽ cung cấp cho bạn quyền kiểm soát nhiều hơn trên podcast của bạn.
Vì vậy, ví dụ, khi tôi nói 'phát tập mới nhất 99% Vô hình với Trợ lý Google trên Android, đây là những gì tôi thấy.

Bạn có thể quản lý podcast, phát và đăng ký nó, truy cập trang web hoặc thêm lối tắt vào màn hình chính. Sau đó, bạn có thể sử dụng Goole Home để tiếp tục từ nơi bạn rời khỏi điện thoại di động như chúng ta đã thảo luận ở điểm 1 hoặc bạn có thể sử dụng Google Home làm thiết bị Bluetooth để nghe podcast từ điện thoại Android.
Như bạn có thể thấy, bạn có nhiều quyền kiểm soát hơn với tùy chọn thứ hai. Nhận liên kết Ứng dụng Google Podcasts trong menu sẽ đưa bạn đến Play Store. Ứng dụng này không có gì để khoe khoang nhưng cung cấp nhiều tùy chọn hơn thiết bị Google Home. Hy vọng nó sẽ tốt hơn với thời gian mặc dù.
Truyền phát podcast đến Google Home
Google Home và Amazon Alexa đang trong một cuộc đua thống trị các hộ gia đình của những cá nhân am hiểu công nghệ trên toàn thế giới. Google Home đang giành chiến thắng trong cuộc đua vì nó tích hợp chặt chẽ với các dịch vụ khác của Google như tìm kiếm, âm nhạc, video và podcast.
Khi bạn nói về hỗ trợ Google Home Padcasts, có nhiều hơn một cách để truyền phát và nghe podcast trên Google Home. Bạn có thể sử dụng nó để tìm kiếm và tìm các podcast mà bạn muốn nghe, tiếp tục phát từ nơi bạn rời đi trong các thiết bị khác hoặc chỉ cần sử dụng nó như một loa Bluetooth. Sự lựa chọn là của bạn.
Sức mạnh thực sự của Google Home đến từ tất cả dữ liệu mà Google Tìm kiếm đã thu thập được trong vài thập kỷ qua. Đây là những gì làm cho nó rất mạnh mẽ và hữu ích. Bạn đang sử dụng thiết bị Google Home của mình như thế nào?