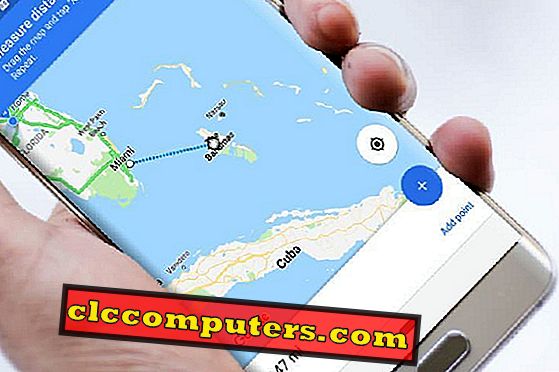Chia sẻ gia đình là một tính năng thú vị của iOS cho phép bạn chia sẻ rất nhiều thứ. Với Chia sẻ gia đình, bạn có thể chia sẻ bộ nhớ iCloud, nhạc Apple, mua iTunes, v.v. với gia đình. Tối đa, bạn có thể thêm tối đa 6 thành viên mỗi nhóm gia đình. Với việc phát hành iOS 12, khái niệm chia sẻ gia đình đã đạt đến một cấp độ mới. Giờ đây, bạn có thể sử dụng tính năng này cùng với Thời gian màn hình để giám sát và kiểm soát hiệu quả việc sử dụng iOS của con bạn.
- Những gì có thể được chia sẻ với Chia sẻ gia đình?
- Làm cách nào để thiết lập Chia sẻ gia đình trên iPhone của bạn?
- Làm cách nào để tạo Apple ID cho con bạn?
- Làm thế nào để sử dụng Chia sẻ gia đình cho thời gian trên màn hình?
- Hạn chế chia sẻ gia đình
Những gì có thể được chia sẻ với chia sẻ gia đình?
Chia sẻ gia đình cho phép bạn chia sẻ Apple Books, mua hàng trên iTunes / App Store, Apple Music và thậm chí cả bộ nhớ iCloud của bạn. Người tổ chức nhóm gia đình chịu trách nhiệm gửi lời mời, thêm / xóa thành viên và kiểm soát các dịch vụ chia sẻ. Bạn cũng có thể chia sẻ lời nhắc, lịch và album ảnh với các thành viên khác trong nhóm của bạn. Sử dụng Chia sẻ gia đình, bạn thậm chí có thể định vị các thiết bị bị thiếu bằng cách chia sẻ vị trí trực tiếp của bạn với các thành viên khác trong gia đình.
Làm cách nào để thiết lập Chia sẻ gia đình trên iPhone?
Một nhóm gia đình sẽ có một người tổ chức / người tạo (người lớn) có trách nhiệm mời các thành viên mới vào nhóm. Tất cả các giao dịch mua sẽ chỉ được lập hóa đơn vào tài khoản của người tổ chức. Chia sẻ gia đình có thể được kích hoạt trong iPhone, iPad hoặc iPod Touch.
Bây giờ, hãy xem cách thiết lập chia sẻ gia đình trên iPhone.

- Nhấn vào biểu tượng Cài đặt trên Màn hình chính.
- Nhấn vào biểu tượng Tên / hồ sơ của bạn.
- Chọn Chia sẻ gia đình từ danh sách.
- Nhấn Thêm thành viên gia đình.
- Bây giờ, bạn sẽ thấy ba tùy chọn để gửi lời mời:
- Mời qua iMessage - Để gửi lời mời đến các thành viên gia đình đang cư trú trong
vị trí khác nhau.
- Mời trực tiếp - Bạn có thể sử dụng tùy chọn này nếu bạn biết ID Apple và mật khẩu
của thành viên gia đình bạn (cha mẹ / vợ / chồng / thiếu niên sống với bạn)
- Tạo tài khoản trẻ em - Để tạo ID Apple cho trẻ em dưới 13 tuổi.
- Giả sử rằng bạn muốn thêm thiếu niên của mình vào nhóm có ID Apple. Do đó, bạn có thể chọn tùy chọn Mời trong người .
- Bây giờ, màn hình sẽ nhắc bạn nhập ID Apple và Mật khẩu của thành viên. Nhập các chi tiết đó và nhấn nút Tiếp theo .
- Cuối cùng, bạn sẽ phải nhập mã xác thực gồm 6 chữ số nhận được trên iPhone của con bạn.
Bây giờ, bạn đã thêm thành công vào một nhóm gia đình của bạn. Để xác minh, điều hướng đến Cài đặt -> nhấn vào tên / biểu tượng hồ sơ của bạn -> Chia sẻ gia đình . Bạn sẽ có thể thấy tên của người bạn đã thêm vào trong THÀNH VIÊN GIA ĐÌNH .
Làm thế nào để tạo Apple ID cho con của bạn?
Bạn có muốn thêm đứa con nhỏ hơn (dưới 13 tuổi) vào nhóm gia đình và theo dõi Thời gian sàng lọc của chúng không? Bạn có thể làm điều đó một cách dễ dàng bằng cách tạo một ID Apple riêng dưới tên của anh ấy / cô ấy và sử dụng điều đó để đặt các hạn chế trên iPhone của bạn. Trước đó, bạn cần đảm bảo rằng bạn đã thiết lập phương thức thanh toán trên tài khoản Apple của mình.

- Nhấn Cài đặt -> nhấn vào tên / biểu tượng hồ sơ của bạn.
- Nhấn Chia sẻ gia đình -> Thêm thành viên gia đình.
- Chọn Tạo Tài khoản Con từ các tùy chọn.
- Bây giờ, bạn sẽ có một màn hình với tiêu đề Tạo Apple ID cho trẻ em theo sau là một số văn bản thông tin. Nhấn vào nút Tiếp theo nằm ở bên phải màn hình của bạn.
- Chọn sinh nhật của con bạn và nhấn nút tiếp theo .
- Thực hiện theo các hướng dẫn trên màn hình liên quan đến Tiết lộ quyền riêng tư của phụ huynh và xác minh danh tính của bạn bằng cách xác thực phương thức thanh toán của bạn.
- Nhập Tên và Họ của con bạn, địa chỉ email iCloud và nhấn nút Tiếp theo .
- Bây giờ, bạn sẽ thấy một cửa sổ bật lên xác nhận với thông báo rằng Tạo Tạo có hai nút Hủy và Tạo. (xyz là email iCloud bạn đã chọn trước đó
bậc thang).
- Nhấn Tạo và nhập mật khẩu mạnh có độ dài ít nhất 8 ký tự bằng cách làm theo các hướng dẫn trên màn hình. Nhấn nút tiếp theo
- Bây giờ, hãy làm theo các hướng dẫn trên màn hình để đặt câu hỏi và câu trả lời bảo mật . Và, đi qua các Điều khoản & Điều kiện trước khi đồng ý.
- Cuối cùng, bạn sẽ thấy một màn hình với tiêu đề Chia sẻ gia đình và thông báo thành công về việc tạo tài khoản mới. Giờ đây, từ bạn có thể vào menu Thời gian màn hình để đặt Kiểm soát của cha mẹ hoặc quay lại Cài đặt -> nhấn vào biểu tượng tên / hồ sơ của bạn để xác minh thành viên mới được thêm vào dưới tiêu đề THÀNH VIÊN GIA ĐÌNH.
( Liên quan : Cách thiết lập iPad cho con của bạn)
Làm thế nào để sử dụng Chia sẻ gia đình cho thời gian trên màn hình?
Từ các phần trên, chúng tôi đã học cách tạo ID Apple cho trẻ và thêm trẻ vào nhóm gia đình của bạn. Bây giờ, chúng ta cần biết cách sử dụng Thời gian màn hình để hạn chế nội dung và việc sử dụng iPhone của trẻ em / thanh thiếu niên.

- Nhấn vào biểu tượng Cài đặt trên Màn hình chính của bạn
- Cuộn xuống phần có tiêu đề GIA ĐÌNH . Tại đây bạn sẽ thấy danh sách tất cả các thành viên trong gia đình trong nhóm của bạn.
- Nhấn vào tên của con bạn.
- Nhấn Bật thời gian trên màn hình -> Tiếp tục.
- Đặt lịch ngừng hoạt động và nhấn vào nút có tiêu đề Đặt thời gian ngừng hoạt động . Ngoài ra, bạn có thể bỏ qua bước này bằng cách nhấn vào nút Không phải bây giờ .
- Đặt giới hạn thời gian hàng ngày cho các danh mục ứng dụng và nhấn nút Đặt giới hạn ứng dụng . Nếu bạn muốn làm điều này sau, hãy nhấn Không phải bây giờ .
- Nhấn vào Tiếp tục .
- Cuối cùng, bạn sẽ được nhắc tạo Mật mã gốc gồm 4 chữ số. (Trong trường hợp, nếu bạn cần cài đặt Thời gian màn hình, thì bạn nên sử dụng mật mã này).
Điều này là tốt cho hồ sơ của con bạn. Bây giờ bạn có thể làm theo quy trình trên để đặt Thời gian màn hình cho những đứa trẻ khác của bạn.
Không phải là một giải pháp hoàn hảo, những hạn chế của việc chia sẻ gia đình
Mặc dù chia sẻ gia đình là một tính năng tiện dụng, nó có một số hạn chế, mà bạn có thể cảm thấy trong khi bạn xử lý các tình huống thực tế. Dù sao, vẫn còn một vài điều tôi ước mình có thể kiểm soát:
- Bạn không thể hạn chế hoặc đặt bất kỳ giới hạn mua hàng nào cho con bạn nếu chúng trên 18 tuổi (tốt, đủ tuổi để đưa ra quyết định và chúng không còn là trẻ em nữa!). Tuy nhiên, bạn sẽ có toàn quyền kiểm soát các giao dịch mua của những đứa trẻ nhỏ của bạn.
(<13 năm)
- Bạn chỉ có thể tạo / xóa 2 nhóm gia đình mỗi năm.
- Chỉ người tổ chức gia đình mới có thể phê duyệt các dịch vụ chia sẻ.
Rõ ràng, Trẻ em thông minh hơn chúng ta và chúng sẽ tìm ra giải pháp để vượt qua những hạn chế mà bạn áp đặt. Tuy nhiên, chia sẻ gia đình trên iOS là một tính năng tuyệt vời và đừng quên thiết lập cho gia đình bạn.