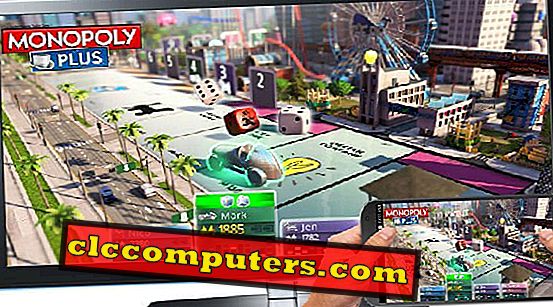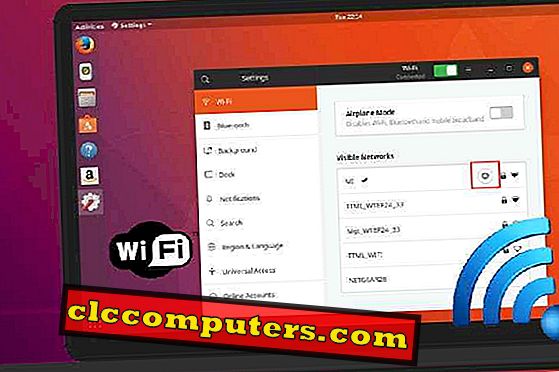Bạn đã vô tình xóa bất kỳ tập tin trên Ubuntu? Trong hướng dẫn này, chúng tôi sẽ chỉ cho bạn cách bạn có thể khôi phục các tệp đã xóa trong Ubuntu Linux. Tất cả chúng ta đều có kinh nghiệm xóa thứ gì đó mà chúng ta không có ý định. Đây là lý do tại sao mọi hệ điều hành đều có Thùng rác hoặc Thùng rác, nơi những thứ đã xóa được lưu trữ trong một thời gian như một biện pháp an toàn. Điều này làm cho nó dễ dàng hơn để khôi phục các tập tin bị xóa. Một số người thích giữ Shift trong khi xóa mọi thứ mặc dù. Thao tác này sẽ xóa hoàn toàn các tệp, bỏ qua thùng rác. Nếu bạn vô tình xóa một tệp như vậy hoặc nếu bạn cũng vô tình xóa một cái gì đó từ Thùng rác, thì không có nhiều hy vọng nhưng có một số.
Người dùng Linux có thể dễ dàng khôi phục các tệp đã bị xóa, ngay cả trong Ubuntu và nói chung, Linux. Chúng ta hãy xem một vài giải pháp để khôi phục một tệp đã bị xóa trên Ubuntu.
Khôi phục một tập tin bị xóa vô tình
Khi một tập tin bị xóa hoàn toàn, nó vẫn chưa thực sự bị xóa. HĐH chỉ đơn giản từ chối chủ động phân bổ dung lượng ổ cứng vào tệp và sẽ ghi đè lên bất cứ khi nào cần thiết. Vì vậy, trừ khi HĐH ghi đè lên một tệp đã bị xóa, nó vẫn có thể được phục hồi. Nếu bạn là Google, chủ yếu bạn sẽ tìm thấy các công cụ và hướng dẫn để khôi phục các tệp đã xóa trên Windows. Điều đó không gây ngạc nhiên cho sự phổ biến của hệ điều hành. Trên Linux, không có nhiều công cụ nhưng quá trình này vẫn khá đơn giản và đơn giản nếu bạn biết cách.
Cài đặt tiện ích phục hồi dữ liệu TestDisk
TestDisk là một tiện ích phục hồi dữ liệu nguồn mở và miễn phí. Nó được thiết kế chủ yếu để khôi phục dữ liệu bị mất, phân vùng lưu trữ, v.v. TestDisk có thể được sử dụng để khôi phục các tệp đã xóa trong Ubuntu Linux. TestDisk là một tiện ích dòng lệnh, làm cho nó khó sử dụng đối với một số người. Nhưng công cụ phục hồi tập tin này không thực sự khó sử dụng. Trong thực tế, tất cả những gì bạn phải làm để bắt đầu là mở Terminal và nhập testdisk để bắt đầu.
Hầu hết các bản phân phối Linux đã bao gồm công cụ này trong kho chính thức của họ. Do đó, nếu bạn chưa có nó, bạn có thể cài đặt dễ dàng bằng cách nhập lệnh sau trong Terminal. Nếu bạn nhập vào testdisk, trong các Terminal và không cài đặt, bạn sẽ được yêu cầu nhập lệnh tương tự.
sudo apt-get cài đặt testdisk

Mặc dù chúng tôi đang tập trung vào Ubuntu Linux tại đây, nhưng Test Testisk có thể được sử dụng tương tự trên bất kỳ bản phân phối Linux nào khác. Lệnh trên cũng có thể được sử dụng trên các bản phân phối Linux khác dựa trên Ubuntu như Linux Mint, Hệ điều hành cơ bản, v.v. Người dùng Arch Linux có thể cài đặt nó từ AUR trong khi người dùng các bản phân phối Linux khác có thể theo liên kết được cung cấp bên dưới.
Liên kết tải xuống: TestDisk
Chạy TestDisk trên Linux
Như đã đề cập ở trên, TestDisk có thể dễ dàng khởi chạy bằng cách nhập testdisk vào thiết bị đầu cuối sau khi tiện ích đã được cài đặt. Hãy cho chúng tôi xem làm thế nào để khôi phục tập tin bị xóa sau khi chạy tiện ích này.
Khôi phục các tệp đã xóa trong Ubuntu Linux
Khi Tiện ích phục hồi dữ liệu của TestDisk bắt đầu, bạn sẽ thấy một màn hình trông giống như màn hình hiển thị bên dưới. Vì đây là tiện ích dòng lệnh, bạn phải cẩn thận về tùy chọn bạn chọn. Kể từ phiên bản TestDisk 7.0, công cụ sẽ tự động làm nổi bật bước logic tiếp theo. Điều đó thường đúng nhưng cũng có thể sai. Nó luôn in ra một số văn bản để đảm bảo bạn cũng đọc nó trước khi đưa ra lựa chọn.

Như bạn có thể thấy trong ảnh chụp màn hình ở trên, bạn có tùy chọn tạo tệp nhật ký hoặc nối thông tin vào tệp nhật ký hiện có. Bạn cũng có thể chọn không tạo. Tạo một tệp nhật ký có thể giúp bạn tìm trợ giúp trực tuyến trên các diễn đàn Ubuntu hoặc Linux trong trường hợp mọi thứ không theo kế hoạch.
Chọn đĩa để kiểm tra các tập tin đã xóa

Khi bạn chọn, bạn sẽ được yêu cầu nhập mật khẩu của mình, sau đó TestDisk sẽ khởi động lại với quyền root. Bạn sẽ lại được yêu cầu tạo hoặc bỏ qua việc tạo tệp nhật ký. Sau đó, bạn có thể chọn đĩa mà bạn muốn khôi phục các tệp bị mất.
Chọn một bảng phân vùng

Sau đó, bạn sẽ được yêu cầu chọn bảng phân vùng, nhưng đừng băn khoăn vì TestDisk Data Recovery Utility tự động phát hiện loại bảng phân vùng và cho bạn biết. Đây là lý do tại sao điều quan trọng là đọc văn bản đang được hiển thị.
Chọn Nâng cao (Tùy chọn)
Khi bảng phân vùng được chọn, bạn sẽ được cung cấp tất cả các tùy chọn mà TestDisk có thể được sử dụng. Có, TestDisk có thể được sử dụng cho rất nhiều thứ khác ngoài việc khôi phục các tệp đã bị xóa trong Ubuntu Linux. Tất nhiên, nếu bạn đọc mọi thứ được hiển thị trong Terminal, bạn sẽ biết.

Các tùy chọn được trình bày có thể gây nhầm lẫn nhưng nếu bạn biết bạn muốn gì, sự lựa chọn có thể khá rõ ràng. Chúng tôi không cố gắng khôi phục phân vùng bị mất, vì vậy nó không có ý nghĩa gì trong việc phân tích đĩa cho nó. Tương tự, chúng tôi không cố gắng thay đổi hình dạng đĩa, sửa đổi bất cứ điều gì, v.v. Lựa chọn hợp lý duy nhất là tùy chọn Nâng cao có chứa các tiện ích Hệ thống Tệp.
Hoàn tác một tập tin đã xóa

Trên màn hình tiếp theo, tô sáng một ổ đĩa bằng các phím mũi tên lên và xuống. Sau đó chọn Hủy xóa bằng phím mũi tên trái và phải và nhấn Enter. Ngay sau khi bạn làm, TestDisk sẽ bắt đầu quét các tệp đã bị xóa.
Khôi phục tập tin đã xóa
Khi quét xong, TestDisk sẽ đưa cho bạn một danh sách các tệp đã xóa có thể được phục hồi. Đánh dấu tập tin bạn muốn khôi phục bằng các phím mũi tên và nhấn c trên bàn phím.

Tiếp theo, bạn có thể chọn nơi lưu chính xác tệp đã khôi phục bằng các phím mũi tên. Bây giờ bạn nên làm quen với quy trình nhập và chọn.

Tùy chọn mặc định là khôi phục các tệp đã xóa trong thư mục gốc, đây thường là lựa chọn tốt nhất vì việc điều hướng trong tiện ích dòng lệnh có thể khó khăn. Hầu hết người dùng sẽ thấy việc điều hướng đến thư mục nhà dễ dàng hơn nhiều bằng cách sử dụng trình duyệt tệp và đặt tệp bất cứ nơi nào họ dự định.

Như bạn có thể thấy trong ảnh chụp màn hình ở trên, tệp đã chọn đã được khôi phục ở vị trí đã chọn. Khi tệp đầu tiên đã được khôi phục, TestDisk sẽ đưa bạn trở lại màn hình chọn tệp. Tại đây, bạn có thể đánh dấu một tập tin bạn muốn khôi phục và nhấn lặp đi lặp lại để khôi phục mọi tập tin đã xóa mà bạn muốn khôi phục.
Khi bạn hoàn thành, bạn chỉ cần đóng cửa sổ terminal. Nhấn q để thoát hoặc chọn thoát khỏi các tùy chọn TestDsik không đóng chương trình. Nó chỉ đơn giản là hoạt động như một nút quay lại. Điều này có thể hữu ích trong trường hợp bạn thấy mình ở đâu đó trong tiện ích dòng lệnh nơi bạn không muốn.
Giải pháp thay thế để khôi phục các tệp đã xóa trong Linux
Đối với những người không muốn phụ thuộc vào công cụ miễn phí này, có một loạt các công cụ Linux khác để quét và khôi phục tệp đã bị xóa.
Quan trọng nhất
Đầu tiên có thể được cài đặt trên bất kỳ bản phân phối Linux dựa trên Debian nào như Ubuntu và các dẫn xuất của nó như Linux Mint. Lệnh để cài đặt nó được đưa ra dưới đây.
sudo apt-get cài đặt quan trọng nhất
Khi Foremost được cài đặt, hãy tạo một thư mục mà bạn muốn khôi phục các tệp đã xóa.
mkdir / root / được khôi phục
Bây giờ, chạy lệnh đầu tiên và khôi phục tệp đã xóa. Trong ví dụ này, chúng tôi sẽ khôi phục tất cả các tệp JPG đã bị xóa. Trước hết, điều này có thể được thực hiện trong một bước duy nhất bằng cách sử dụng lệnh dưới đây.
đầu tiên -i / dev / sda3 -t jpg -o / root / restore /
Lệnh trên sẽ quét mọi tệp jpg đã xóa trên phân vùng / dev / sda3 và khôi phục chúng vào thư mục chúng ta vừa tạo. Bạn có thể khôi phục tương tự một số loại tệp khác. Để biết danh sách đầy đủ, hãy xem trang người dùng Linux quan trọng nhất.
Dao mổ
Scalpel là một công cụ phục hồi độc lập với hệ thống tập tin cho Linux và Mac OS. Nó cũng có thể được cài đặt trên Windows bằng cách biên dịch nó với MinGW. Trên Ubuntu và các dẫn xuất của nó, nó có thể được cài đặt bằng lệnh sau.
sudo apt-get cài đặt dao mổ
Khi được cài đặt, điều hướng đến thư mục / etc / scalpel / và mở tệp scalpel.conf trong trình soạn thảo văn bản bạn chọn. Bạn sẽ nhận thấy mọi thứ đã được nhận xét trong tập tin. Bạn sẽ cần bỏ ghi chú loại tệp mà bạn muốn khôi phục. Lưu tệp khi bạn đã làm điều đó. Lệnh khôi phục tập tin đã xóa được đưa ra dưới đây.
sudo scalpel [tên thiết bị / thư mục / tên tệp] -o [thư mục đầu ra]
Photorec
Photorec là tiện ích dễ sử dụng nhất trong số các đề cập ở trên. Hơn nữa, nó thậm chí còn được cài đặt bởi tiện ích testdisk vì vậy nếu TestDisk không làm điều đó cho bạn, bạn đã có một công cụ dễ sử dụng khác với nó. Giống như TetDisk, Photorec có giao diện người dùng dựa trên văn bản nhưng bạn sẽ không phải sử dụng các lệnh thực tế như bạn đã làm với các công cụ đã nói ở trên. Để chạy Photorec, sử dụng lệnh được đưa ra dưới đây.
sudo photorec / dev / sda3
Ở đây, / dev / sda3 là phân vùng mà bạn muốn quét một tệp đã bị xóa. Tiếp theo, bạn sẽ thấy giao diện dựa trên văn bản tương tự như TestDisk, nơi bạn phải chọn đĩa. Sau khi bạn thực hiện lựa chọn, bạn sẽ được yêu cầu chọn loại bảng phân vùng. Đánh dấu nó bằng các phím mũi tên lên và xuống và tô sáng Tìm kiếm bằng các phím mũi tên trái và phải, sau đó nhấn Enter.
Khi bạn làm như vậy, bạn sẽ phải chọn hệ thống tệp và sau đó một thư mục đầu ra nơi các tệp được khôi phục sẽ được lưu trữ. Tất cả đều giống như TestDisk. Bạn cũng sẽ được hỏi liệu bạn muốn quét toàn bộ đĩa hay chỉ dung lượng trống. Chọn quét toàn bộ đĩa rõ ràng sẽ tốn nhiều thời gian hơn.
Lưu trữ kỹ thuật số đã là một lợi ích cho các chuyên gia và ngay cả những người bình thường. Thế giới có hơn 7 tỷ người, hầu hết trong số họ tạo ra các tài liệu mới và chụp ảnh mới với tốc độ chưa từng thấy trước đây. Lưu trữ tất cả về thể chất sẽ là một cơn ác mộng quản lý. Chưa kể, các bản sao vật lý cũng có thể vô tình bị hư hỏng hoặc bị mất theo nhiều cách hơn một. Các tập tin được lưu trữ kỹ thuật số cũng có thể vô tình bị xóa hoặc mất. Và may mắn thay, bạn có thể khôi phục và có rất nhiều giải pháp và công cụ tích hợp sẵn có để truy xuất các tệp đã bị xóa trong Linux.