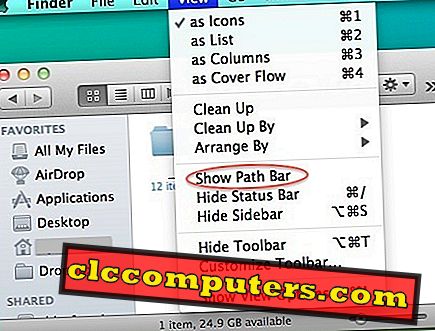Windows 10 được thiết kế để hoạt động với tất cả các thiết bị như Điện thoại di động, Máy tính bảng, con lai và PC theo cách tương tự. Chúng ta có thể thấy nhiều tính năng di động trong Windows 10 hiện có sẵn trong HĐH di động như Android và iOS.
Một trong những tính năng như vậy trong Windows 10, không quen thuộc với người dùng Windows PC trước đây, là khả năng xem mức độ sử dụng dữ liệu và chi tiết. Các thiết bị PC và Tablet chủ yếu sử dụng kết nối WiFi hoặc LAN để kết nối internet không giống như các thiết bị di động đối tác của chúng, nơi kết nối chính với internet thông qua Mobile LTE / 3G tốn kém.
Do đó, tính năng này có thể không cần thiết đối với người dùng Windows 10 PC và Hybrid nhưng việc biết mô hình sử dụng của thiết bị của chúng tôi sẽ thú vị hơn với họ. Người dùng Windows 10 Mobile có thể sử dụng dữ liệu này để kiểm soát hoặc điều chỉnh việc sử dụng dữ liệu của họ trong thiết bị của họ bằng cách biết quy trình này. Ở đây chúng ta sẽ xem cách xem chi tiết sử dụng internet trong thiết bị Windows 10 như PC / Hybrid hoặc Máy tính bảng.
Với Windows 10, chúng ta có thể thấy mức sử dụng dữ liệu trung bình tăng lên rất nhiều trong khi so sánh với các phiên bản Windows cũ như Windows 7 hoặc XP. Lý do chính cho việc sử dụng như vậy là thiết kế tập trung vào đám mây của HĐH Windows từ Windows 8 trở đi và giới thiệu hệ sinh thái Ứng dụng trong Windows 10.
Trong quá trình đăng nhập ban đầu, gần như tất cả các Ứng dụng đã cài đặt sẽ bắt đầu đồng bộ hóa dữ liệu từ các máy chủ đám mây của họ. Điều này dẫn đến việc sử dụng liên tục dữ liệu internet trong các thiết bị này ngay cả khi chúng tôi không thực hiện bất kỳ tác phẩm thực sự nào dựa trên internet.
Hầu hết việc sử dụng dữ liệu này xảy ra trong tài khoản của Hệ thống, nơi chuyển giao nền đang diễn ra hầu hết thời gian. Ngoài ra, các phiên bản và Cập nhật mới đôi khi cũng tiêu thụ dữ liệu khổng lồ theo thứ tự GB, cũng sẽ được sử dụng theo Hệ thống.
Để xem tổng chi tiết sử dụng của thiết bị Windows 10, chúng ta cần mở Cài đặt cài đặt trực tiếp từ nút Bắt đầu hoặc bất kỳ cách quen thuộc nào. Ở đó chúng ta có thể thấy các cài đặt Mạng & Internet để đi xa hơn. Cài đặt mạng & Internet cung cấp các cài đặt cho các tùy chọn WiFi / Ethernet / VPN / Proxy cùng với tùy chọn sử dụng dữ liệu trong đó.
Nếu thiết bị của bạn được trang bị dữ liệu Di động thì nó cũng sẽ hiển thị chi tiết đó tại đây. Ở đây, chúng ta cần phải sử dụng tùy chọn sử dụng dữ liệu trên mạng để xem chi tiết sử dụng của thiết bị Windows 10.

Sau khi nhấp vào tùy chọn sử dụng dữ liệu trên mạng dữ liệu trên thiết bị Windows 10, nó sẽ hiển thị toàn bộ mức tiêu thụ dữ liệu của thiết bị cho tất cả Ứng dụng và hệ thống. Nó sẽ hiển thị chi tiết sử dụng dữ liệu trong 30 ngày qua cho thiết bị Windows 10 của bạn.
Sẽ có màn hình được mã hóa màu để xác định việc sử dụng dữ liệu từ các kết nối WiFi hoặc Ethernet hoặc Di động. Chúng tôi có thể nhấp vào Chi tiết sử dụng của người dùng để xem cách sử dụng dữ liệu cá nhân cho Ứng dụng và Hệ thống của bạn.

Việc sử dụng dữ liệu thiết bị của bạn cho các Ứng dụng riêng lẻ sẽ được hiển thị ngay bây giờ. Từ đó, chúng tôi có thể xác định hầu hết các ứng dụng tiêu thụ dữ liệu từ danh sách được cung cấp.

Chúng ta cũng có thể thấy rằng dữ liệu sử dụng của Hệ thống trên mạng ở mức thấp nhất và nó sẽ được so sánh với tất cả các ứng dụng khác sẽ được sử dụng để tải xuống các bản cập nhật và bản dựng mới cùng với đồng bộ hóa dữ liệu đám mây.
Sẽ tốt hơn nếu có một cái nhìn sâu sắc về việc sử dụng dữ liệu của thiết bị của bạn bằng Windows 10. Hầu như tất cả các HĐH khác đều cung cấp tùy chọn tương tự để kiểm tra việc sử dụng dữ liệu của thiết bị và Ứng dụng. Microsoft vẫn chưa cung cấp các tùy chọn để vô hiệu hóa việc sử dụng dữ liệu của từng ứng dụng nếu người dùng muốn kiểm soát việc sử dụng dữ liệu của thiết bị của mình.