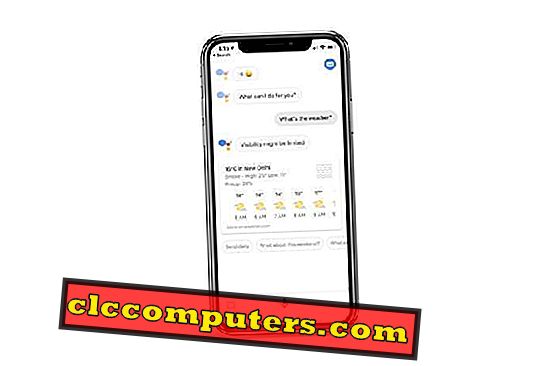Bạn có thể đã nghe nói về chức năng Continuity trong iOS 8 của Apple và bạn có thể muốn có chức năng tương tự trong thiết bị Windows của mình. Ngoài ra, sẽ có những tình huống mà bạn muốn điều khiển điện thoại Android của mình từ PC Windows trong khi bạn đang làm việc trong PC.
Các tin nhắn, cuộc gọi điện thoại và tất cả các thông báo bạn có thể nhận được trong thiết bị Windows của mình trong khi bạn đang làm việc trên một số công việc quan trọng. Cơ sở này cho phép chúng tôi tắt tiếng điện thoại của bạn để nó không gây ra bất kỳ sự xáo trộn nào cho những người xung quanh. Điều này có thể hữu ích cho bạn trong PC văn phòng của bạn để tập trung hoàn toàn vào PC của bạn với sự quan tâm đúng mức đến các cuộc gọi và tin nhắn đến trong Điện thoại của bạn.
Đây là một quy trình gồm hai bước. Chúng tôi cần cài đặt một số Ứng dụng trong thiết bị Windows của bạn và kích hoạt nó để kết nối với điện thoại. Có một số Ứng dụng có sẵn cho mục đích này có thể được sử dụng chủ yếu cho chức năng này.
Bạn có thể sử dụng Ứng dụng MyPhoneExplorer nếu bạn muốn kết nối Điện thoại Android với PC / Máy tính bảng / Máy tính xách tay Windows. Ứng dụng này miễn phí sử dụng nhưng bạn có thể tìm thấy nhiều Ứng dụng hơn để làm tương tự trong phần Trả phí với nhiều chức năng hơn. Tải xuống và cài đặt Ứng dụng trong thiết bị Windows của bạn.

Bạn có thể chọn chế độ cài đặt là kiểu Portable Portable vì nó sẽ không tạo các phím tắt và thư mục Tệp chương trình trong thiết bị Windows của bạn. Hơn nữa, nó sẽ xin phép bạn trong khi cài đặt để cài đặt phần mềm của bên thứ ba cùng với phần mềm mà bạn có thể từ chối bằng cách làm theo các hình ảnh đã cho.

Bước thứ hai, chúng tôi cần tìm và cài đặt Ứng dụng khách tương ứng từ Cửa hàng Google Play trong thiết bị Android của bạn. Điều này tương đối dễ dàng khi một tìm kiếm trong Play Store sẽ cung cấp cho bạn Ứng dụng khách phù hợp. Tại đây, chúng tôi có thể tìm kiếm với MyPhoneExplorer trong Cửa hàng Google Play và cài đặt Ứng dụng khách trong điện thoại Android của bạn. Chúng ta cần khởi động Ứng dụng sau khi cài đặt.

Bây giờ chúng ta cần kết nối điện thoại với PC bằng cách sử dụng bất kỳ phương tiện nào như WiFi, Bluetooth, cáp USB. Mở Ứng dụng đã cài đặt trong thiết bị Windows của bạn. Mở File-> Cài đặt và nó sẽ hiển thị các tùy chọn kết nối. Chọn thiết bị Android trong cửa sổ này. Bây giờ bạn có thể chọn phương thức kết nối phù hợp. Nếu PC hoặc máy tính xách tay của bạn có Điểm truy cập WiFi chung thì bạn có thể chọn WiFi. Tùy chọn này là phù hợp nhất để thiết lập tại nhà sử dụng.

Nếu PC hoặc Laptop của bạn có quyền truy cập Bluetooth thì bạn có thể chọn tùy chọn Bluetooth. Đây là tùy chọn được đề xuất vì nó được kết nối không dây, nếu cả hai thiết bị đều ở gần đó. Ngoài ra, bạn có thể sử dụng kết nối USB sau khi cài đặt trình điều khiển USB của thiết bị trong PC. Tùy chọn này có thể được sử dụng trong PC Office của bạn vì điện thoại của bạn cũng sẽ bị tính phí do điều này. Sau khi chọn tùy chọn, bạn có thể cung cấp cho OK để đóng cửa sổ này. Chúng ta phải chỉ định các tùy chọn này trong giai đoạn thiết lập. Nó sẽ kết nối với các thiết bị dựa trên các tùy chọn đã lưu trong lần tiếp theo.
Kết nối điện thoại của bạn với khách hàng thông báo
Bây giờ chúng tôi có thể mở Ứng dụng khách đã cài đặt trong thiết bị Android của bạn. Nó sẽ bắt đầu và sẽ hiển thị khi đang chờ kết nối với nhau. Sau đó, Kết nối điện thoại với thiết bị Windows của bạn bằng cách nhấp vào Tập tin> Kết nối trong Ứng dụng đã cài đặt trong thiết bị Windows.

Kết nối PC Windows của bạn với Máy khách thông báo
Sau khi kết nối với Điện thoại, bạn sẽ nhận được thông báo về tin nhắn, cuộc gọi đến và nhiều thông tin khác. Trong trường hợp đầu tiên, nó sẽ yêu cầu bạn cho phép đồng bộ hóa danh bạ và SMS với thiết bị Windows. Sau khi cho phép, tất cả các số liên lạc và tin nhắn điện thoại hiện có sẽ được sao chép vào thiết bị từ điện thoại của bạn.

Bạn cũng có thể tự động hóa các tác vụ này nếu bạn quan tâm hơn nữa bằng cách cấp quyền truy cập luôn bằng các menu thiết lập khác nhau. Chức năng này thực sự hữu ích để tập trung trong khi thực hiện các công việc trong thiết bị Windows mà không mất sự chú ý đến các cuộc gọi và thông báo quan trọng trong điện thoại của bạn.

Nó thực hiện các chức năng cơ bản của chức năng liên tục Apple iOS 8 đã cho ở trên. Ứng dụng trả phí sẽ cung cấp thêm tùy chọn như kiểm soát và phản chiếu thiết bị Android của bạn trong PC và ngược lại.