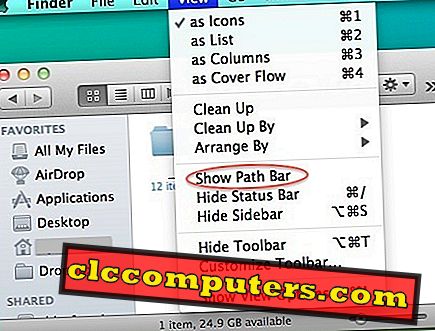Có một số phương pháp để tải các bài hát yêu thích của bạn vào PC. Bạn có thể mua các bài hát trực tuyến hoặc tải trực tiếp các bản nhạc không có bản quyền vào ổ đĩa cục bộ trên PC của bạn. Khi bạn có bài hát yêu thích trong ổ đĩa cục bộ thì làm cách nào để thêm nhạc này vào iPod hoặc iPhone? Apple khuyên bạn nên sử dụng iTunes và cáp ánh sáng để chuyển nhạc sang iPod hoặc iPhone.
Đây là câu chuyện tương tự nếu bạn muốn cài đặt nhạc chuông trên iPhone, bạn phải trang bị cáp sét, máy tính và phần mềm iTunes. Tuy nhiên, chúng tôi đã xuất bản một cách giải quyết với ảnh chụp màn hình để Đặt bất kỳ Bài hát nào làm Nhạc chuông iPhone của bạn.
Chà, bạn không cần phải chạy đằng sau iTunes hoặc kết nối cáp sét để thêm bài hát vào iPhone. Chúng tôi đang chia sẻ một cách giải quyết đơn giản để chuyển nhạc từ máy tính sang iPod / iPhone qua Wi-Fi; bạn chỉ cần một tài khoản đám mây và ứng dụng đám mây để tiếp tục.
Bạn có thể nhận được hầu hết các tài khoản đám mây miễn phí với một địa chỉ email hợp lệ. Chúng tôi đã xuất bản bài viết về Dịch vụ đám mây miễn phí để tải lên và sao lưu ảnh iOS trước đó. Chúng tôi sẽ trình diễn ảnh chụp màn hình với hai tài khoản đám mây khác nhau, Google Drive và Dropbox. Google drive sắp có dung lượng 25 GB miễn phí cho mọi người dùng Gmail. Dropbox là một trong những dịch vụ đám mây yêu thích của chúng tôi cung cấp 2GB dung lượng trống trong khi bạn đăng ký bằng email, vui lòng bấm vào đây để có tài khoản Dropbox miễn phí với dung lượng 2GB.
Bước 1. Di chuyển các bài hát ổ đĩa cục bộ sang Cloud Drive
Cho dù bạn chọn với Google drive hay Dropbox, bạn phải cài đặt ứng dụng khách PC / MAC để truyền tệp với đám mây và ổ đĩa cục bộ.
Vui lòng truy cập ứng dụng khách Google Drive hoặc Dropbox trên PC của bạn. Khi bạn cài đặt ứng dụng trên PC, thật dễ dàng để di chuyển các tệp từ ổ cứng cục bộ của bạn sang vị trí đám mây.

Bước 2. Truy cập bài hát từ iPhone hoặc iPad
Có các ứng dụng dịch vụ đám mây chuyên dụng có sẵn từ cửa hàng iTunes. Cài đặt ứng dụng Google Drive hoặc ứng dụng Dropbox trên iPhone của bạn từ iTunes. Vui lòng đảm bảo thiết lập tài khoản đám mây trên iPhone với cùng một tài khoản email được sử dụng trong PC. Khi bạn hoàn tất cấu hình đám mây, bạn sẽ có thể thấy các thư mục tương tự trên ứng dụng đám mây iPhone được tạo trên ổ đĩa đám mây PC.
Bước 3. Đặt nhạc của bạn để phát ngoại tuyến trên iPhone
Đây là bước cuối cùng để đặt nhạc của bạn phát ngoại tuyến. Bước này không bắt buộc để phát bài hát, nhưng sẽ giúp lưu dữ liệu sử dụng trên iPhone trong khi nghe các bài hát mà không có Wi-Fi. Xin lưu ý rằng, khi bạn đặt bất kỳ bài hát nào có sẵn ngoại tuyến, điều đó sẽ tiêu tốn bộ nhớ iPhone của bạn. Dựa trên chất lượng và độ dài của bài hát MP3, bài hát sẽ tiêu thụ khoảng 10Mb đến 15Mb mỗi bài hát để lưu trên iPhone hoặc iPod.
Cách phát bài hát trực tiếp từ ổ Google trên iPhone / iPod.
Mở ứng dụng Google Drive của bạn từ iPhone và định vị các bài hát bạn muốn đặt thành ngoại tuyến. Bây giờ bấm vào nút menu nhỏ ở bên phải của mỗi bài hát. Chạm vào (Có sẵn ngoại tuyến) từ menu để tạo bất kỳ bài hát nào ngoại tuyến, lặp lại quy trình tương tự cho các bài hát khác bạn muốn thực hiện ngoại tuyến.

Chúng tôi khuyên bạn nên thực hiện bước này nếu bạn là người lo lắng về gói dữ liệu của mình và đồng thời bạn có đủ bộ nhớ trong iPhone.

Cách phát bài hát trực tiếp từ Dropbox trên iPhone / iPod.
Mở ứng dụng DropBox từ iPhone và định vị các tệp nhạc bạn muốn phát. Bạn có thể chọn đặt các tệp này để truy cập ngoại tuyến nếu bạn có đủ bộ nhớ trên iPhone. Chạm vào nút menu bên phải trên bài hát và đặt là Chế độ ngoại tuyến Có sẵn để chơi mà không cần sử dụng gói dữ liệu của bạn.

Giống như Google drive, Dropbox cũng cho phép bạn phát bất kỳ bài hát MP3 nào trực tiếp từ ứng dụng iPhone. Mở bài hát trên ứng dụng Dropbox, nhấn vào bất kỳ bài hát nào và nó sẽ bắt đầu phát trên chính iPhone của bạn mà không cần bất kỳ ứng dụng trả tiền thứ ba nào.

Khi iPhone / iPod của bạn bắt đầu bật lên với cảnh báo bộ nhớ thấp, bạn có thể lấy lại không gian iPhone của mình bằng cách xóa các bài hát ngoại tuyến khỏi thiết bị của bạn.

Các tùy chọn này cho phép bạn linh hoạt thay đổi trạng thái bài hát yêu thích của mình thành ngoại tuyến hoặc trực tuyến bất cứ khi nào bạn muốn, bạn có thể xóa các bài hát cũ khỏi iPhone và đặt các bài hát mới để truy cập ngoại tuyến bất cứ lúc nào.
Bước 4 (Tùy chọn): Sử dụng Ứng dụng Cloud Music iOS
Hầu hết các ổ đĩa đám mây có thể phát các bài hát MP3 mà không cần bất kỳ ứng dụng của bên thứ ba nào. Nhưng có những ứng dụng Cloud Music chuyên dụng trong cửa hàng iTunes được xây dựng với các tính năng hay. Chúng tôi khuyên bạn nên cài đặt Ứng dụng iOS để Truyền phát nhạc từ Đám mây trong Ngoại tuyến để có trải nghiệm tốt hơn với danh sách phát nhạc của bạn. Hầu hết các ứng dụng này đều hỗ trợ các tài khoản đám mây như Dropbox, Google Drive, Box.net, One Drive, Yandex.Disk, Web Dav. v.v.
Tiền thưởng: Bạn có thể chia sẻ ổ đĩa đám mây này với bạn bè và gia đình của mình, để thy có thể thưởng thức danh sách phát của bạn trên iPhone hoặc iPad của họ.