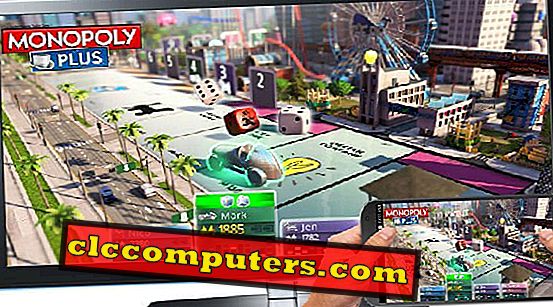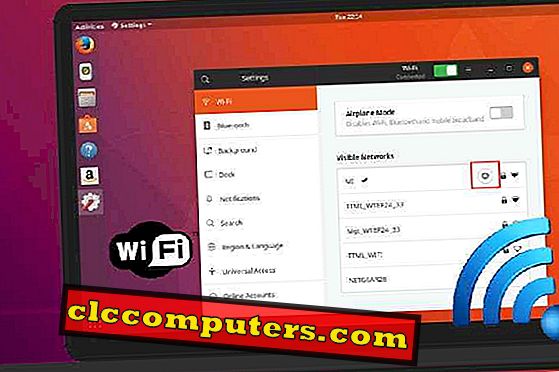Đôi khi những điều xấu có thể xảy ra. Hãy thận trọng và đảm bảo rằng bạn đã thực hiện các bước cần thiết để lấy MAC của mình nếu bạn mất nó. Có hai thứ bạn sẽ mất nếu ai đó lấy trộm MAC của bạn. Đầu tiên, bạn đang lãng phí MAC có thể khiến bạn mất hơn 1000 đô la bao gồm cả phần cứng và ứng dụng.
Điều thứ hai là dữ liệu bị mất. Dữ liệu của bạn luôn quý giá đối với bạn và bạn không thể mua những thứ đó bằng tiền. Dữ liệu này có thể có thông tin cá nhân, chi tiết ngân hàng, thông tin thẻ tín dụng, mật khẩu, v.v.
[bài viết irp = Lần 33743 ″ name = Hướng dẫn bảo mật hoàn chỉnh để bảo vệ MAC khỏi các cuộc tấn công trực tuyến]
Toàn bộ mất mát có thể là thảm họa có thể mất nhiều tháng để phục hồi trở lại. Tình hình có thể trở nên tồi tệ hơn nếu những điều này dẫn đến bất kỳ hành vi trộm cắp danh tính.
Giải pháp tốt nhất, hãy luôn chuẩn bị cho điều tồi tệ nhất. Có một vài cách giải quyết mà bạn có thể áp dụng trên MAC để bảo vệ Dữ liệu của mình và có thể giúp lấy lại MAC của bạn.
Đặt thông báo khóa tùy chỉnh trên MAC
Thông báo màn hình khóa tùy chỉnh có thể là vị thánh khi bạn mất MAC. Bạn có thể cung cấp địa chỉ trả lại hoặc số gọi lại trên màn hình khóa có thể giúp Samaritan tốt trả lại MAC bị mất của bạn. Chỉ trong trường hợp nếu ai đó đã đánh cắp MAC của bạn, họ không thể thay thế tin nhắn tùy chỉnh này nếu bạn đã bảo vệ MAC của mình bằng mật khẩu phần sụn.

Để thêm thông báo màn hình khóa tùy chỉnh, hãy đi tới Tùy chọn hệ thống> Bảo mật & quyền riêng tư> Chung> Nhấp vào Khóa Pad để Tắt> Kiểm tra Hiển thị thông báo khi màn hình bị khóa . Bạn sẽ nhận được một cửa sổ bật lên nơi bạn có thể thêm thông báo màn hình khóa tùy chỉnh của mình; biết thêm chi tiết có thể được tìm thấy trên bài viết Apple KB.
Bật máy Mac của tôi
Đảm bảo bạn đã bật Find My Mac trên máy tính MAC của bạn. Find My Mac sẽ giúp bạn theo dõi thiết bị của mình nếu bị mất thiết bị. Ngoài ra, vui lòng đảm bảo bạn đã sử dụng đúng tài khoản iCloud cho tính năng Find My Mac và bạn có quyền truy cập vào tài khoản iCloud đó. Bạn phải đăng nhập vào một số thiết bị khác bằng tài khoản đám mây này để theo dõi MAC của bạn. Vui lòng tham khảo hướng dẫn chi tiết Cách bật Tìm MAC của tôi.
Cài đặt ứng dụng bảo vệ chống trộm MAC
Có nhiều ứng dụng theo dõi Mac mạnh mẽ hơn với các tính năng hay chỉ khiến bạn mất MAC. Các ứng dụng theo dõi này chỉ là một lớp năng lượng theo dõi bổ sung cho MAC bị mất của bạn. Hầu hết các ứng dụng này như hidenapp (phiên bản trả phí) và con mồi (nguồn mở) có thể theo dõi thiết bị của bạn, gửi ảnh chụp màn hình và ảnh tự chụp của kẻ xâm nhập cho bạn. Nếu bạn sở hữu điện thoại Android, vui lòng xem Ứng dụng Android để chụp và xâm nhập qua email
Thêm mật khẩu phần sụn cho MAC
Khi bạn thiết lập MAC, có một mật khẩu để mở khóa MAC để mở tài khoản người dùng của bạn. Mật khẩu phần sụn khác với mật khẩu bảo vệ toàn bộ hệ điều hành MAC của bạn. Khi bạn đặt mật khẩu phần sụn này, không ai có thể khởi động MAC của bạn mà không cần nhập mật khẩu này.
Điều này rất quan trọng khi bạn mất MAC. Kẻ trộm cần mật khẩu phần sụn để vào chế độ khôi phục và cài đặt một bản sao mới của MAC OS. Thông thường, không ai có thể thay đổi HĐH MAC của bạn, Tìm cài đặt MAC của tôi hoặc thậm chí là thông báo khóa tùy chỉnh mà không biết mật khẩu phần sụn này. Khả năng này mở rộng khả năng truy xuất MAC của bạn với Tìm MAC của tôi hoặc các Ứng dụng bảo vệ chống trộm khác. Vui lòng tham khảo thêm chi tiết cho Sử dụng mật khẩu phần sụn trên MAC của bạn.
Nguyên tắc chung: đảm bảo bạn đang sử dụng mật khẩu Firmware khác với mật khẩu đăng nhập. Luôn ghi chú và giữ mật khẩu này, thật khó để lấy lại MAC của bạn sau khi bạn mất mật khẩu phần sụn này.
Sử dụng FireVault để mã hóa đĩa MAC:
Điều này là để bảo vệ dữ liệu đĩa MAC cục bộ của bạn. FireVault mã hóa toàn bộ ổ đĩa của bạn, vì vậy không ai có thể lấy dữ liệu từ đĩa của bạn mà không biết mật khẩu phần sụn.

Giữ một mật khẩu quản trị viên và người dùng riêng
Mật khẩu quản trị viên của bạn có rất nhiều sức mạnh. Không đặt cùng một mật khẩu cho mật khẩu người dùng mà bạn sử dụng để đăng nhập vào tài khoản MAC của bạn. MAC sẽ ủy quyền cho bất kỳ ai có mật khẩu Quản trị viên để thay đổi mật khẩu người dùng, tiết lộ mật khẩu đã lưu trong Safari Keychain. Nếu ai đó sở hữu MAC của bạn và đoán mật khẩu Quản trị viên của bạn, họ có thể thấy tất cả mật khẩu tài khoản trực tuyến của bạn mà bạn đã lưu trong Safari Keychain. Dưới đây là hướng dẫn từ Apple để Thay đổi hoặc đặt lại mật khẩu của tài khoản người dùng MAC OS.
Sử dụng sao lưu máy thời gian
Nhận một Đĩa cứng ngoài và sao lưu máy Mac của bạn bằng máy thời gian ít nhất một lần trong một tuần. Luôn giữ đĩa ngoài này dưới dạng được mã hóa (và ở nơi an toàn. Bạn có thể truy xuất toàn bộ dữ liệu và ứng dụng của mình sang MAC mới bằng tệp sao lưu của máy thời gian này.

Sử dụng Sao lưu đám mây để sao lưu thêm
Ngày nay, lưu trữ đám mây rất rẻ. Bạn có thể nhận được 100 GB lưu trữ đám mây với ít hơn hai đô la. Đó là một thực hành tốt để lưu trữ một bản sao của tất cả các tài liệu, hình ảnh và tệp video quan trọng của bạn trong đám mây.
[bài viết irp = Lần 32090 ″ name = Hay Cách gắn kết nhiều tài khoản DropBox và đám mây trên MAC dưới dạng đĩa cục bộ]
Bạn có thể phụ thuộc vào iCloud, Dropbox hoặc Google Drive để lưu dữ liệu trực tuyến với giá rất thấp. Tài liệu này của Apple chỉ cho bạn cách Thêm tệp Máy tính và Tài liệu vào iCloud Drive.
Các bước này rất cần thiết để bảo vệ dữ liệu cục bộ của bạn đã có trên MAC. Nếu bạn không bảo vệ dữ liệu trên đĩa cứng MAC, bạn có thể bị mất cả MAC và hàng tấn thông tin cá nhân mà bạn lưu trên ổ đĩa. Cách giải quyết ở trên sẽ giúp bảo mật dữ liệu cục bộ của bạn khỏi tay kẻ trộm ngay cả MAC của bạn đã bị đánh cắp.